Đăng bởi Admin | 30/5/13 | 0 nhận xét
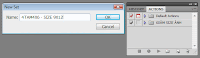 2 - Mở file ảnh cần làm thẻ.Bấm phím C (crop), nhập vào kích thước và độ phân giải như hình minh họa.
2 - Mở file ảnh cần làm thẻ.Bấm phím C (crop), nhập vào kích thước và độ phân giải như hình minh họa.
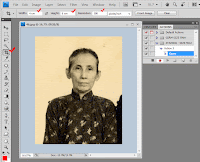 3 - Rê chuột từ trên xuống dưới theo đường chéo xong chỉnh sửa khung hình lại theo ý bạn và bấm Enter để kết thúc lệnh crop. Lúc này lệnh Crop sẽ được chèn vào action và file ảnh thẻ này sẽ có kích thước chính xác là 4cm x 6cm, độ phân giải là 300ppi.
3 - Rê chuột từ trên xuống dưới theo đường chéo xong chỉnh sửa khung hình lại theo ý bạn và bấm Enter để kết thúc lệnh crop. Lúc này lệnh Crop sẽ được chèn vào action và file ảnh thẻ này sẽ có kích thước chính xác là 4cm x 6cm, độ phân giải là 300ppi.
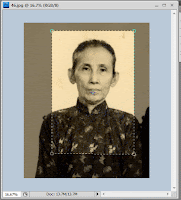
4 - Bấm Ctrl - A rồi Ctrl - C xong đóng file hình lại không cần lưu (bạn phải chắc chắn là 2 lệnh này đã được thực hiện trước khi close file hình nhé nếu không thì phải làm lại từ đầu).
5 - Bấm Ctrl - N để tạo file mới với các thông số như bên dưới. Lưu ý phần màu background phải khác với màu nền ảnh thẻ, nếu thẻ có nền trắng mà bạn lại tạo một file mới cũng có nền trắng thì sau khi in sẽ không biết đường đâu mà cắt ra.
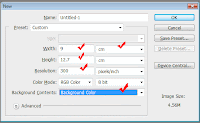 6 - Bấm Ctrl - V để dán (paste) hình thẻ vào file vừa tạo. Bấm phím V và dời layer này đến góc trên,nhớ "để dành" một ít khoảng trống xung quanh.
6 - Bấm Ctrl - V để dán (paste) hình thẻ vào file vừa tạo. Bấm phím V và dời layer này đến góc trên,nhớ "để dành" một ít khoảng trống xung quanh.
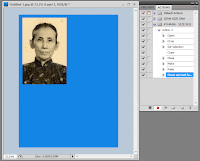 7 - Bấm giữ Alt - Shift đồng thời rê hình sang phải để copy ra thêm một "hình" nữa.Sắp xếp lại ngay ngắn xong bấm Ctrl - E để gộp 2 layer này lại thành 1.
7 - Bấm giữ Alt - Shift đồng thời rê hình sang phải để copy ra thêm một "hình" nữa.Sắp xếp lại ngay ngắn xong bấm Ctrl - E để gộp 2 layer này lại thành 1.
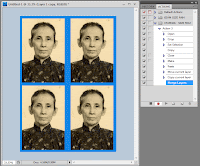 9 - Bấm Ctrl - S lưu file lại, đặt tên file là the 9x12 (hay tên gì tùy bạn) với tên mở rộng (đuôi) là .JPG sau đó đóng (close) file thẻ trên màn hình không cần lưu lại. Cuối cùng tắt nút Record để kết thúc việc tạo action. Đến đây xem như đã tạo xong action, ta sẽ có action như sau:
9 - Bấm Ctrl - S lưu file lại, đặt tên file là the 9x12 (hay tên gì tùy bạn) với tên mở rộng (đuôi) là .JPG sau đó đóng (close) file thẻ trên màn hình không cần lưu lại. Cuối cùng tắt nút Record để kết thúc việc tạo action. Đến đây xem như đã tạo xong action, ta sẽ có action như sau:
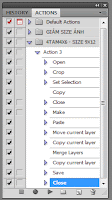 Click chuột kiểm nhận vào ô vuông ngay bên trái lệnh Crop trong bảng action, điều này có nghĩa là khi thực thi đến lệnh Crop sẽ tạm dừng lại để chúng ta chỉnh sửa khung Crop theo ý, nếu không kiểm nhận ô này photoshop sẽ tự động Crop nên sẽ không đúng theo ý đồ của chúng ta. Bước kế tiếp chúng ta sẽ thực hiện việc xếp hình thẻ một cách tự động.
Click chuột kiểm nhận vào ô vuông ngay bên trái lệnh Crop trong bảng action, điều này có nghĩa là khi thực thi đến lệnh Crop sẽ tạm dừng lại để chúng ta chỉnh sửa khung Crop theo ý, nếu không kiểm nhận ô này photoshop sẽ tự động Crop nên sẽ không đúng theo ý đồ của chúng ta. Bước kế tiếp chúng ta sẽ thực hiện việc xếp hình thẻ một cách tự động.
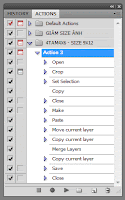 10 - Chọn lệnh File \ Automate \ Batch,chọn các thông số như sau:
10 - Chọn lệnh File \ Automate \ Batch,chọn các thông số như sau:
 Sau khi bấm nút OK, toàn bộ hình trong folder mà bạn đã chọn trong phần Source sẽ được lần lượt mở ra từng tấm một, tất cả các lệnh trong action sẽ được thực hiện một cách tự động ngoại trừ lệnh Crop sẽ được dừng lại để các bạn chỉnh sửa khung Crop theo ý mình.
Sau khi bấm nút OK, toàn bộ hình trong folder mà bạn đã chọn trong phần Source sẽ được lần lượt mở ra từng tấm một, tất cả các lệnh trong action sẽ được thực hiện một cách tự động ngoại trừ lệnh Crop sẽ được dừng lại để các bạn chỉnh sửa khung Crop theo ý mình.
Trong những Lab ảnh KTS khi in hình thẻ thường có số lượng rất lớn, nếu như một người thợ đã chụp hình thẻ cho khoảng 1000 học sinh và mỗi học sinh họ cần làm 4 tấm hình 4cm x 6cm mà bạn phải làm thủ công thì sẽ quên ăn bỏ ngủ thôi. Nhưng với action thì chuyện làm hình thẻ lại hết sức đơn giản. Khi in hình thẻ kỷ thuật số người ta thường xếp những tấm hình nhỏ chẳng hạn như 2x3 ; 3x4 ; 4x6 vào một size hình chuẩn nào đó (ví dụ như 9 x 12 ; 10 x 15 ...),tùy theo yêu cầu kích thước và số lượng cho mỗi loại thẻ mà nhân viên kỷ thuật của Lab sẽ chọn khổ giấy in cho phù hợp.Thế nhưng thực tế đôi khi không đơn giản, khách hàng không yêu cầu làm chỉ 4 tấm hình 4x6 hoặc 8 tấm hình 3x4 mà yêu cầu mỗi hình chụp thẻ phải làm 2 tấm 3x4 ; 2 tấm 4x6 và 2 tấm 2x3 thì sao? Chúng ta phải tính toán một chút để chọn khổ (size) giấy in cho phù hợp. Tôi sẽ lần lượt giới thiệu với các bạn cách tạo các action theo từng yêu cầu cụ thể trong những bài sau. Trong bài này chúng ta sẽ tạo action làm 4 tấm hình thẻ 4x6.Ta thấy 4 tấm hình 4x6 thì xếp vào một tấm 9x12 là phù hợp (thực tế trong Lab ảnh dùng giấy 9x12 có kích thước là 9 x 12.7) và vẫn còn đủ khoảng giấy trống để cắt hình ra. Các bạn cũng nên lưu ý là độ phân giải nên để ở chuẩn 300ppi và cũng nên xem lại bài giới thiệu về action để hiểu rõ hơn.
1 - Bấm Alt - F9 nếu như bảng action chưa xuất hiện trên màn hình làm việc, chắc chắn rằng không có bất kỳ file ảnh nào đang được mở trên màn hình. Di chuột đến bảng ACTION, click vào nút "Create new set" ở đáy bảng này và nhập tên là "4TAM 4X6 - SIZE 9X12" xong click OK. Sau đó click vào nút Create new action để ghi (record) và không cần chỉnh sửa gì trong hộp thoại new action. Lúc này nút record sẽ bật lên màu đỏ, tức là mọi thao tác của chúng ta lúc này sẽ được photoshop "ghi hình".
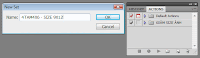 2 - Mở file ảnh cần làm thẻ.Bấm phím C (crop), nhập vào kích thước và độ phân giải như hình minh họa.
2 - Mở file ảnh cần làm thẻ.Bấm phím C (crop), nhập vào kích thước và độ phân giải như hình minh họa. 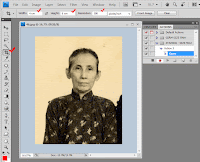 3 - Rê chuột từ trên xuống dưới theo đường chéo xong chỉnh sửa khung hình lại theo ý bạn và bấm Enter để kết thúc lệnh crop. Lúc này lệnh Crop sẽ được chèn vào action và file ảnh thẻ này sẽ có kích thước chính xác là 4cm x 6cm, độ phân giải là 300ppi.
3 - Rê chuột từ trên xuống dưới theo đường chéo xong chỉnh sửa khung hình lại theo ý bạn và bấm Enter để kết thúc lệnh crop. Lúc này lệnh Crop sẽ được chèn vào action và file ảnh thẻ này sẽ có kích thước chính xác là 4cm x 6cm, độ phân giải là 300ppi. 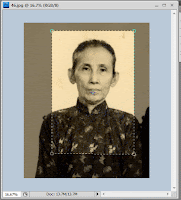
4 - Bấm Ctrl - A rồi Ctrl - C xong đóng file hình lại không cần lưu (bạn phải chắc chắn là 2 lệnh này đã được thực hiện trước khi close file hình nhé nếu không thì phải làm lại từ đầu).
5 - Bấm Ctrl - N để tạo file mới với các thông số như bên dưới. Lưu ý phần màu background phải khác với màu nền ảnh thẻ, nếu thẻ có nền trắng mà bạn lại tạo một file mới cũng có nền trắng thì sau khi in sẽ không biết đường đâu mà cắt ra.
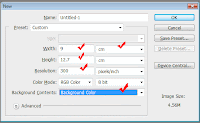 6 - Bấm Ctrl - V để dán (paste) hình thẻ vào file vừa tạo. Bấm phím V và dời layer này đến góc trên,nhớ "để dành" một ít khoảng trống xung quanh.
6 - Bấm Ctrl - V để dán (paste) hình thẻ vào file vừa tạo. Bấm phím V và dời layer này đến góc trên,nhớ "để dành" một ít khoảng trống xung quanh. 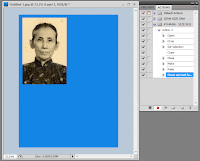 7 - Bấm giữ Alt - Shift đồng thời rê hình sang phải để copy ra thêm một "hình" nữa.Sắp xếp lại ngay ngắn xong bấm Ctrl - E để gộp 2 layer này lại thành 1.
7 - Bấm giữ Alt - Shift đồng thời rê hình sang phải để copy ra thêm một "hình" nữa.Sắp xếp lại ngay ngắn xong bấm Ctrl - E để gộp 2 layer này lại thành 1. 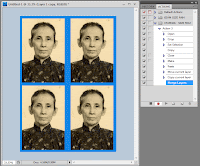 9 - Bấm Ctrl - S lưu file lại, đặt tên file là the 9x12 (hay tên gì tùy bạn) với tên mở rộng (đuôi) là .JPG sau đó đóng (close) file thẻ trên màn hình không cần lưu lại. Cuối cùng tắt nút Record để kết thúc việc tạo action. Đến đây xem như đã tạo xong action, ta sẽ có action như sau:
9 - Bấm Ctrl - S lưu file lại, đặt tên file là the 9x12 (hay tên gì tùy bạn) với tên mở rộng (đuôi) là .JPG sau đó đóng (close) file thẻ trên màn hình không cần lưu lại. Cuối cùng tắt nút Record để kết thúc việc tạo action. Đến đây xem như đã tạo xong action, ta sẽ có action như sau: 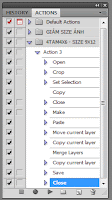 Click chuột kiểm nhận vào ô vuông ngay bên trái lệnh Crop trong bảng action, điều này có nghĩa là khi thực thi đến lệnh Crop sẽ tạm dừng lại để chúng ta chỉnh sửa khung Crop theo ý, nếu không kiểm nhận ô này photoshop sẽ tự động Crop nên sẽ không đúng theo ý đồ của chúng ta. Bước kế tiếp chúng ta sẽ thực hiện việc xếp hình thẻ một cách tự động.
Click chuột kiểm nhận vào ô vuông ngay bên trái lệnh Crop trong bảng action, điều này có nghĩa là khi thực thi đến lệnh Crop sẽ tạm dừng lại để chúng ta chỉnh sửa khung Crop theo ý, nếu không kiểm nhận ô này photoshop sẽ tự động Crop nên sẽ không đúng theo ý đồ của chúng ta. Bước kế tiếp chúng ta sẽ thực hiện việc xếp hình thẻ một cách tự động. 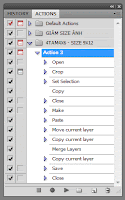 10 - Chọn lệnh File \ Automate \ Batch,chọn các thông số như sau:
10 - Chọn lệnh File \ Automate \ Batch,chọn các thông số như sau:  Sau khi bấm nút OK, toàn bộ hình trong folder mà bạn đã chọn trong phần Source sẽ được lần lượt mở ra từng tấm một, tất cả các lệnh trong action sẽ được thực hiện một cách tự động ngoại trừ lệnh Crop sẽ được dừng lại để các bạn chỉnh sửa khung Crop theo ý mình.
Sau khi bấm nút OK, toàn bộ hình trong folder mà bạn đã chọn trong phần Source sẽ được lần lượt mở ra từng tấm một, tất cả các lệnh trong action sẽ được thực hiện một cách tự động ngoại trừ lệnh Crop sẽ được dừng lại để các bạn chỉnh sửa khung Crop theo ý mình.
Cảm ơn các bạn đã theo dõi, chúc các bạn thành công,nếu có gì không hiểu thì gửi thắc mắc để được hướng dẫn nhé.
Các bạn download tại đây 2 file hình thẻ để thực tập, nếu chạy action được thì dù 200 hay 2000 file cũng vậy thôi.






Không có nhận xét nào:
Đăng nhận xét
Cảm ơn bạn đã nhận xét !
Mã hóa Code- Bạn có thể chèn link vào nhận xét bằng thẻ: <a href="Link" rel="nofollow">Tên link</a>
- Tạo <b>Chữ đậm</b> và <i>Chữ ngiêng</i> cho nhận xét
- Hãy Chuyển đổi mã code trước khi chèn vào nhận xét
- Hãy bấm Theo dõi dưới chân trang để nhanh chóng nhận được phản hồi từ Thủ thuật vi tính
- Những nhận xét nào không lành mạnh hoặc chèn link spam sẽ bị xóa khỏi blog.