Đăng bởi Admin | 30/5/13 | 0 nhận xét

2 - Bấm Ctrl - T xong xoay lệch đi một góc tùy ý.
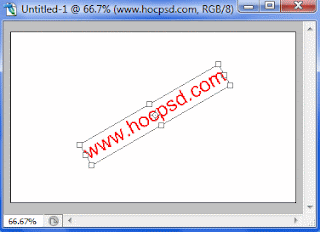
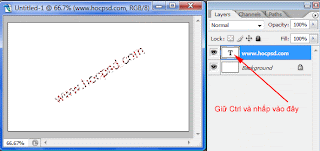
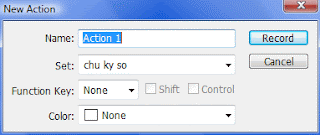

Dạo qua một vòng các web, thấy một số hình ảnh có "đóng dấu bản quyền", tình cờ xem một bài viết về một tiện ích tạo "con dấu bản quyền" cho ảnh,chợt nghĩ sao không tự tạo cho mình một con dấu đặc trưng trong khi mình biết sử dụng Photoshop? Bài này hướng dẫn các bạn mới biết cơ bản về Photoshop có thể tạo chữ ký hàng loạt cho ảnh của mình hoặc có thể dùng phương pháp này để nhập ngày tháng vào file ảnh nếu các bạn vô tình không mở chức năng tạo ngày tháng khi chụp ảnh.
Đối với những bức ảnh chụp cảnh quan, chụp người..... dùng để in ra giấy (rửa ảnh) thì không ai tạo "con dấu bản quyền" làm gì.Khi chụp ảnh, thường thì các bạn đã thiết lập trước về chế độ chụp, ở đây cần chú ý đến kích thước file ảnh trong khi chụp tức là những ảnh các bạn muốn tạo chữ ký hàng loạt thì phải chụp cùng một độ phân giải (cùng size), nếu các bạn thay đổi độ phân giải lung tung thì khi chạy action tự động,kết quả cũng sẽ lung tung theo.Để có kết quả tốt,chúng ta cũng nên biết sơ qua vài điều về "qui trình" này.Đối với ảnh dùng để xem trên các trình duyệt web thì thông thường sử dụng độ phân giải là 72ppi nên file "chữ ký" các bạn cũng phải tạo ra ở độ phân giải 72ppi để khi "ráp vào" không bị biến dạng,bạn có thể tìm hiểu thêm về độ phân giải của file ảnh.
1 - Tạo mới (Ctrln - N) một file ảnh với nền trắng, kích thước 500px x 300px, độ phân giải là 72ppi xong dùng công cụ Horizontal Type Tool (T) nhập vào dòng chữ mà bạn muốn làm chữ ký, ví dụ như tạo chữ www.hocpsd.com.
Đối với những bức ảnh chụp cảnh quan, chụp người..... dùng để in ra giấy (rửa ảnh) thì không ai tạo "con dấu bản quyền" làm gì.Khi chụp ảnh, thường thì các bạn đã thiết lập trước về chế độ chụp, ở đây cần chú ý đến kích thước file ảnh trong khi chụp tức là những ảnh các bạn muốn tạo chữ ký hàng loạt thì phải chụp cùng một độ phân giải (cùng size), nếu các bạn thay đổi độ phân giải lung tung thì khi chạy action tự động,kết quả cũng sẽ lung tung theo.Để có kết quả tốt,chúng ta cũng nên biết sơ qua vài điều về "qui trình" này.Đối với ảnh dùng để xem trên các trình duyệt web thì thông thường sử dụng độ phân giải là 72ppi nên file "chữ ký" các bạn cũng phải tạo ra ở độ phân giải 72ppi để khi "ráp vào" không bị biến dạng,bạn có thể tìm hiểu thêm về độ phân giải của file ảnh.
1 - Tạo mới (Ctrln - N) một file ảnh với nền trắng, kích thước 500px x 300px, độ phân giải là 72ppi xong dùng công cụ Horizontal Type Tool (T) nhập vào dòng chữ mà bạn muốn làm chữ ký, ví dụ như tạo chữ www.hocpsd.com.

2 - Bấm Ctrl - T xong xoay lệch đi một góc tùy ý.
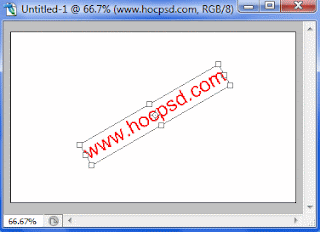
Các bạn có thể biến tấu cho chữ ký của mình sao cho phù hợp với ý của các bạn,nếu không dùng chữ đơn giản thì có thể tạo ra một con dấu đặc trưng cho riêng mình,xem thêm bài tạo con dấu kỹ thuật số hoặc trang trí thêm cho chữ ký bằng tạo viền chữ sử dụng layer style.
3 - Sau khi đã thỏa mãn với kết quả của mình, bạn lưu lại file này với định dạng .PSD để sử dụng về sau.Sau khi lưu (save) file xong, các bạn load vùng chọn cho chữ ký bằng cách bấm giữ Ctrl đồng thời nhấp vào hình thumnails của layer "www.hocpsd.com" trên bảng Layer.
3 - Sau khi đã thỏa mãn với kết quả của mình, bạn lưu lại file này với định dạng .PSD để sử dụng về sau.Sau khi lưu (save) file xong, các bạn load vùng chọn cho chữ ký bằng cách bấm giữ Ctrl đồng thời nhấp vào hình thumnails của layer "www.hocpsd.com" trên bảng Layer.
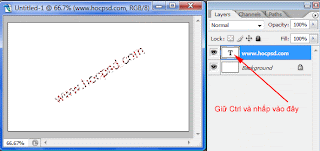
4 - Bấm Ctrl - C để copy vùng chọn vào Clipboard (bộ nhớ đệm) sau đó bạn có thể đóng (close) file chữ ký này cho trống trãi màn hình làm việc.Kể từ thời điểm sau khi bạn bấm Ctrl - C, chữ ký này sẽ luôn hiện diện trong bộ nhớ đệm,bạn có thể dán (paste) nó vào bất cứ file ảnh nào và bao nhiêu lần cũng được và nó chỉ mất đi khi bạn copy một nội dung khác vào clipboard hoặc khi bạn rút phích cắm ra khỏi nguồn điện.
Lưu ý thêm: Nếu các bạn sử dụng Layer Style cho chữ thì nên "pixel hóa" để chuyển từ text thành "đối tượng text" bằng cách Rasterize type cho dòng text này thì mới copy được.
5 - Hiển thị bảng Action nếu chưa có, bấm Alt - F9 hoặc chọn menu Windows\action.Nhấp chuột vào nút "create new set" dưới đáy bảng action, xong đặt tên là "chu ky so" hoặc sử dụng tên mặc định của nó rồi chọn OK.Trên bảng action các bạn sẽ thấy xuất hiện một action "chu ky so".Tiếp tục nhấp vào nút "create new action" và chọn một tên cho action,có thể dùng tên mặc định trong bước này.
Lưu ý thêm: Nếu các bạn sử dụng Layer Style cho chữ thì nên "pixel hóa" để chuyển từ text thành "đối tượng text" bằng cách Rasterize type cho dòng text này thì mới copy được.
5 - Hiển thị bảng Action nếu chưa có, bấm Alt - F9 hoặc chọn menu Windows\action.Nhấp chuột vào nút "create new set" dưới đáy bảng action, xong đặt tên là "chu ky so" hoặc sử dụng tên mặc định của nó rồi chọn OK.Trên bảng action các bạn sẽ thấy xuất hiện một action "chu ky so".Tiếp tục nhấp vào nút "create new action" và chọn một tên cho action,có thể dùng tên mặc định trong bước này.
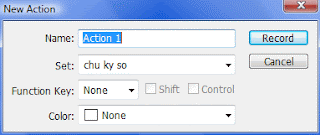
6 - Sau khi nhấp vào nút "create new action" thì nút "record" màu đỏ sẽ bật lên,lúc này mọi thao tác xử lý của bạn sẽ được Photoshop ghi lại.Mở một file ảnh bất kỳ trong folder ảnh mà bạn muốn tạo chữ ký xong bấm Ctrl - V để paste chữ ký vào file ảnh vừa mở và dùng công cụ Move (V) để di chuyển chữ ký đến nơi mong muốn.

7 - Bấm Ctrl - S để lưu file lại dưới dạng .JPG xong đóng (Close) file này lại (mục đích là tạo action nên khi Photoshop hỏi cần save file không bạn chọn No).Điều quan trọng là nhớ bấm vào nút "Stop recording" sau khi close file để tắt action,nếu không tắt thì mọi thao tác sẽ được tiếp tục ghi lại trong action.Đến đây xem như tạo xong action,chúng ta sẽ dùng action này để gán chữ ký vào các file ảnh một cách tự động.Các bạn có thể xem thêm bài cách chỉnh size ảnh hàng loại.
8 - Chọn lệnh File\Automate\Batch.Trong khung Set của cửa sổ Batch, chọn giá trị là "chu ky so",các giá trị khác chọn như hình minh họa.Bấm vào nút "Choose.." tìm đến folder ảnh mà bạn cần tạo chữ ký cuối cùng bấm OK.
8 - Chọn lệnh File\Automate\Batch.Trong khung Set của cửa sổ Batch, chọn giá trị là "chu ky so",các giá trị khác chọn như hình minh họa.Bấm vào nút "Choose.." tìm đến folder ảnh mà bạn cần tạo chữ ký cuối cùng bấm OK.
Mọi vấn đề còn lại sẽ do Photoshop lo liệu,bạn chỉ cần ngồi nhâm nhi cà phê và chờ kết quả nhé.Dù 20, 200 hay 2000 file hình thì bạn cũng không cần phải bận tâm.Nếu các bạn đi du lịch chụp rất nhiều ảnh mà quên set ngày tháng trên bức ảnh,giờ muốn nhập ngày tháng vào file ảnh thì kỷ thuật này sẽ rất hữu ích cho bạn đấy.Bài này sử dụng Photoshop CS2, nếu dùng CS4 thì cũng tương tự vậy thôi.
Theo: hocpsd.com - Thu thuat vi tinh






Không có nhận xét nào:
Đăng nhận xét
Cảm ơn bạn đã nhận xét !
Mã hóa Code- Bạn có thể chèn link vào nhận xét bằng thẻ: <a href="Link" rel="nofollow">Tên link</a>
- Tạo <b>Chữ đậm</b> và <i>Chữ ngiêng</i> cho nhận xét
- Hãy Chuyển đổi mã code trước khi chèn vào nhận xét
- Hãy bấm Theo dõi dưới chân trang để nhanh chóng nhận được phản hồi từ Thủ thuật vi tính
- Những nhận xét nào không lành mạnh hoặc chèn link spam sẽ bị xóa khỏi blog.