Đăng bởi Admin | 30/5/13 | 0 nhận xét
1 - Mở ảnh original ra, dùng công cụ Eliptical tạo vùng chọn như hình minh họa sau:
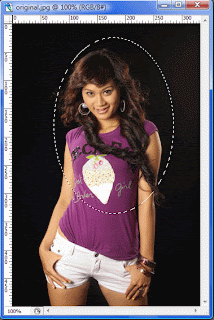 2 - Bấm Shift - F6, chọn Feather radius là 10 sau đó bấm Ctrl - Shift - U để chuyển phần ảnh bên trong vùng chọn thành trắng đen, xong bấm Ctrl- D để hủy chọn.
2 - Bấm Shift - F6, chọn Feather radius là 10 sau đó bấm Ctrl - Shift - U để chuyển phần ảnh bên trong vùng chọn thành trắng đen, xong bấm Ctrl- D để hủy chọn.
 3 - Vẫn để file ảnh original.jpg trên màn hình, mở file ảnh book.jpg ra, dùng công cụ Pen để tạo đường path ôm theo đường viền trang sách như sau:
3 - Vẫn để file ảnh original.jpg trên màn hình, mở file ảnh book.jpg ra, dùng công cụ Pen để tạo đường path ôm theo đường viền trang sách như sau:
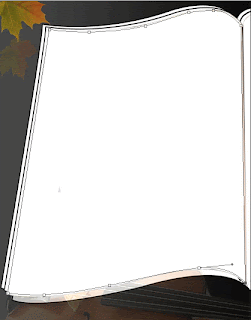

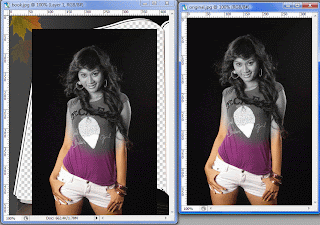 6 - Bấm phím V xong kéo layer 1 vào giữa khung trang sách xong bấm Ctrl - [ để chuyển layer 1 xuống dưới layer 0.
6 - Bấm phím V xong kéo layer 1 vào giữa khung trang sách xong bấm Ctrl - [ để chuyển layer 1 xuống dưới layer 0.
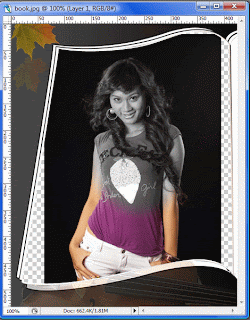 7 - Bấm Ctrl - T xong nhấp chuột phải vào file ảnh và chọn Warp, khéo léo di chuyển các "nút vuông" ở phía dưới và phía trên như hình minh họa sau rồi bấm Enter.
7 - Bấm Ctrl - T xong nhấp chuột phải vào file ảnh và chọn Warp, khéo léo di chuyển các "nút vuông" ở phía dưới và phía trên như hình minh họa sau rồi bấm Enter.
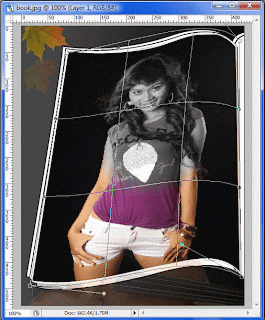 Việc sử dụng lệnh warp sẽ làm biến dạng toàn phần của bức ảnh vì có thể "kéo lệch" mọi nơi trên bức ảnh, nếu không khéo, ảnh sẽ bị méo mó và biến dạng. Ở bước 7 chúng ta cũng có thể dùng lệnh Distort thay vì dùng warp, lệnh distort tạo ra hiệu ứng giống như phối cảnh.
Việc sử dụng lệnh warp sẽ làm biến dạng toàn phần của bức ảnh vì có thể "kéo lệch" mọi nơi trên bức ảnh, nếu không khéo, ảnh sẽ bị méo mó và biến dạng. Ở bước 7 chúng ta cũng có thể dùng lệnh Distort thay vì dùng warp, lệnh distort tạo ra hiệu ứng giống như phối cảnh.
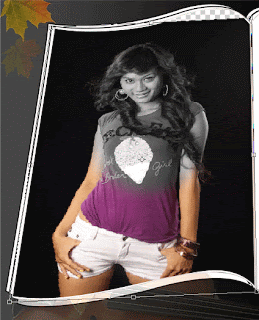

Trong bài viết "thưc hành thiết kế ảnh số" trước đây tôi đã hướng cách ghép hình đơn giản bằng photoshop. Tuy nhiên đối với những bạn chưa nắm rõ cách sử dụng công cụ thì cũng hơi khó thực hành. Hôm nay tôi sẽ trình bày cụ thể để những bạn mới làm quen với photoshop có thể thực hiện được. Các bạn có thể sử dụng photoshop CS2 hay photoshop CS4 đều được.
Chúng ta có hai bức ảnh gốc original.jpg và book.jpg sau đây (các bạn có thể down load 2 file này về để thực hành)1 - Mở ảnh original ra, dùng công cụ Eliptical tạo vùng chọn như hình minh họa sau:
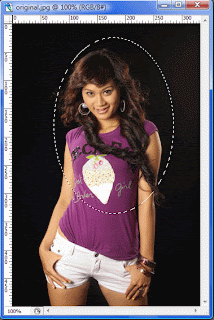 2 - Bấm Shift - F6, chọn Feather radius là 10 sau đó bấm Ctrl - Shift - U để chuyển phần ảnh bên trong vùng chọn thành trắng đen, xong bấm Ctrl- D để hủy chọn.
2 - Bấm Shift - F6, chọn Feather radius là 10 sau đó bấm Ctrl - Shift - U để chuyển phần ảnh bên trong vùng chọn thành trắng đen, xong bấm Ctrl- D để hủy chọn.  3 - Vẫn để file ảnh original.jpg trên màn hình, mở file ảnh book.jpg ra, dùng công cụ Pen để tạo đường path ôm theo đường viền trang sách như sau:
3 - Vẫn để file ảnh original.jpg trên màn hình, mở file ảnh book.jpg ra, dùng công cụ Pen để tạo đường path ôm theo đường viền trang sách như sau: 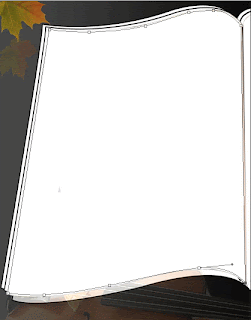
4 - Bấm Ctrl - Enter để chuyển path thành vùng chọn. Trên bảng layer ta thấy chỉ có duy nhất một layer background, nhấp đúp chuột vào layer background sẽ xuất hiện hộp thoại, bấm OK để chọn theo mặc định, lúc này layer background sẽ chuyển thành layer 0. Tiếp theo bấm phím Delete để để xóa bỏ phần bên trong vùng chọn, sau đó bấm Ctrl - D để hủy chọn.

5 - Trên màn hình làm việc lúc này có 2 file ảnh, bấm phím V sau đó nhấp (và giữ chuột trái) vào file ảnh original.jpg rồi rê thả sang file ảnh book.jpg.
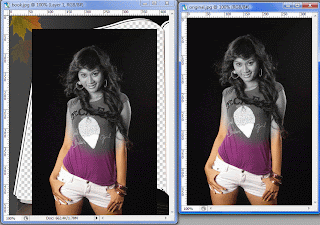 6 - Bấm phím V xong kéo layer 1 vào giữa khung trang sách xong bấm Ctrl - [ để chuyển layer 1 xuống dưới layer 0.
6 - Bấm phím V xong kéo layer 1 vào giữa khung trang sách xong bấm Ctrl - [ để chuyển layer 1 xuống dưới layer 0. 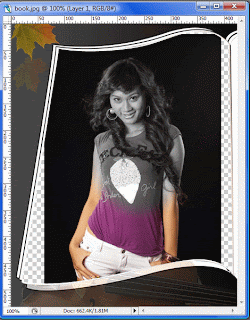 7 - Bấm Ctrl - T xong nhấp chuột phải vào file ảnh và chọn Warp, khéo léo di chuyển các "nút vuông" ở phía dưới và phía trên như hình minh họa sau rồi bấm Enter.
7 - Bấm Ctrl - T xong nhấp chuột phải vào file ảnh và chọn Warp, khéo léo di chuyển các "nút vuông" ở phía dưới và phía trên như hình minh họa sau rồi bấm Enter. 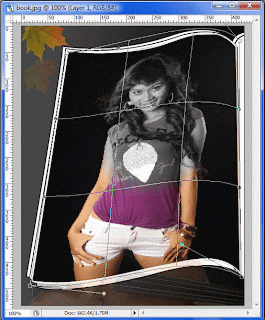 Việc sử dụng lệnh warp sẽ làm biến dạng toàn phần của bức ảnh vì có thể "kéo lệch" mọi nơi trên bức ảnh, nếu không khéo, ảnh sẽ bị méo mó và biến dạng. Ở bước 7 chúng ta cũng có thể dùng lệnh Distort thay vì dùng warp, lệnh distort tạo ra hiệu ứng giống như phối cảnh.
Việc sử dụng lệnh warp sẽ làm biến dạng toàn phần của bức ảnh vì có thể "kéo lệch" mọi nơi trên bức ảnh, nếu không khéo, ảnh sẽ bị méo mó và biến dạng. Ở bước 7 chúng ta cũng có thể dùng lệnh Distort thay vì dùng warp, lệnh distort tạo ra hiệu ứng giống như phối cảnh.
Ở bước 7 có thể làm như sau: Bấm Ctrl - T xong click chuột phải lên file ảnh và chọn Distort, sau đó lần lượt kéo 4 đỉnh như hình sau:
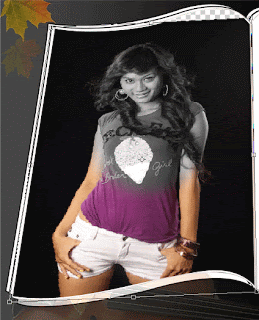
Phần nền đen phía trên còn thiếu, dùng công cụ Clone stamp để lấp lại cho đầy sẽ được kết quả như sau:








Không có nhận xét nào:
Đăng nhận xét
Cảm ơn bạn đã nhận xét !
Mã hóa Code- Bạn có thể chèn link vào nhận xét bằng thẻ: <a href="Link" rel="nofollow">Tên link</a>
- Tạo <b>Chữ đậm</b> và <i>Chữ ngiêng</i> cho nhận xét
- Hãy Chuyển đổi mã code trước khi chèn vào nhận xét
- Hãy bấm Theo dõi dưới chân trang để nhanh chóng nhận được phản hồi từ Thủ thuật vi tính
- Những nhận xét nào không lành mạnh hoặc chèn link spam sẽ bị xóa khỏi blog.