Đăng bởi Admin | 26/5/13 | 0 nhận xét
Bức ảnh chúng ta sẽ xử lý như sau:

1 - Trước tiên dùng công cụ Lasso tạo vùng chọn,xong bấm Shift - F6 (Photoshop CS4) hoặc Ctrl - Alt - D (Photoshop CS2) nhập Feather = 12 sau đó chọn lệnh Image \ Adjustment \ Selective Color (hoặc bấm nhanh tổ hợp phím Alt-I-A-S) để mở hộp thoại Selective Color và chọn các thông số như hình bên dưới để cân bằng lại màu trong vùng chọn cho phù hợp với màu tổng thể khuôn mặt.
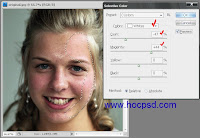 2 - Tiếp tục tạo vùng chọn bên trái với Feather = 12 và cũng dùng lệnh Selective Color để khử một ít màu "Magenta" khỏi khuôn mặt như hình minh họa bên dưới,sau khi xong bấm phím Ctrl - D để hủy chọn.
2 - Tiếp tục tạo vùng chọn bên trái với Feather = 12 và cũng dùng lệnh Selective Color để khử một ít màu "Magenta" khỏi khuôn mặt như hình minh họa bên dưới,sau khi xong bấm phím Ctrl - D để hủy chọn.
 3 - Bấm Ctrl - J để nhân đôi layer xong chọn lệnh Filter \ Blur \ Surface Blur như sau:
3 - Bấm Ctrl - J để nhân đôi layer xong chọn lệnh Filter \ Blur \ Surface Blur như sau:
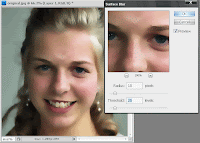 4 - Đến đây các bạn thấy phần sống mũi và phần trán của cô gái chưa được hoàn thiện,các bạn dùng công cụ Clone Stamp với Opacity của cọ khoảng 10% - 15% để xử lý thêm cho đạt kết quả như ý,chúng ta tạm thời chấp nhận kết quả như sau:
4 - Đến đây các bạn thấy phần sống mũi và phần trán của cô gái chưa được hoàn thiện,các bạn dùng công cụ Clone Stamp với Opacity của cọ khoảng 10% - 15% để xử lý thêm cho đạt kết quả như ý,chúng ta tạm thời chấp nhận kết quả như sau:
 5 - Chúng ta sẽ phục hồi lại những chi tiết bị mất nét quá nhiều do bộ lọc Surface Blur.Dùng History Brush với Opacity khoảng 25 đến 40%, cẩn thận vẽ lên vùng chân mày,mắt miệng và hai cánh mũi để phục hồi lại trạng thái ban đầu của những vùng này.Ta được kết quả sau:
5 - Chúng ta sẽ phục hồi lại những chi tiết bị mất nét quá nhiều do bộ lọc Surface Blur.Dùng History Brush với Opacity khoảng 25 đến 40%, cẩn thận vẽ lên vùng chân mày,mắt miệng và hai cánh mũi để phục hồi lại trạng thái ban đầu của những vùng này.Ta được kết quả sau:
 6 - Dùng công cụ Lasso (hay Pen Tool) tạo vùng chọn như hình minh họa với Feather = 8.
6 - Dùng công cụ Lasso (hay Pen Tool) tạo vùng chọn như hình minh họa với Feather = 8.
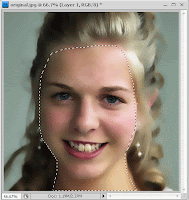 7 - Bấm Ctrl - Shift - I để nghịch đảo vùng chọn, xong bấm phím Shift - F5 (hoặc lệnh Edit \ Fill) và chọn như hình bên dưới xong bấm OK,cuối cùng bấm Ctrl - D để hủy chọn.
7 - Bấm Ctrl - Shift - I để nghịch đảo vùng chọn, xong bấm phím Shift - F5 (hoặc lệnh Edit \ Fill) và chọn như hình bên dưới xong bấm OK,cuối cùng bấm Ctrl - D để hủy chọn.
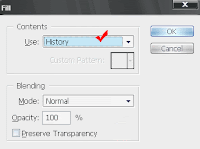 8 - Bấm Ctrl - J sẽ tạo ra "Layer 1 copy".Chọn lệnh Filter \ Artistic \ Film Grain với xác lập như sau:
8 - Bấm Ctrl - J sẽ tạo ra "Layer 1 copy".Chọn lệnh Filter \ Artistic \ Film Grain với xác lập như sau:
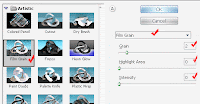 9 - Dùng lệnh Filter \ Blur \ Gaussian Blur với thông số Radius = 1,xong dùng công cụ Eraser Tool tô lên phần chân mày,mắt,miệng để xóa bỏ phần này (chỉ xóa bỏ trên Layer 1 copy) sau đó giảm Opacity của layer 1 copy xuống còn 75%, ta sẽ có kết quả như sau:
9 - Dùng lệnh Filter \ Blur \ Gaussian Blur với thông số Radius = 1,xong dùng công cụ Eraser Tool tô lên phần chân mày,mắt,miệng để xóa bỏ phần này (chỉ xóa bỏ trên Layer 1 copy) sau đó giảm Opacity của layer 1 copy xuống còn 75%, ta sẽ có kết quả như sau:
 10 -Chọn layer trên cùng (layer 1 copy) xong bấm Ctrl - E để gộp layer,sau đó bấm Ctrl - L chỉnh lại như hình bên dưới để làm tăng một ít tương phản cho hình.
10 -Chọn layer trên cùng (layer 1 copy) xong bấm Ctrl - E để gộp layer,sau đó bấm Ctrl - L chỉnh lại như hình bên dưới để làm tăng một ít tương phản cho hình.
 11 - Tạo vùng chọn cho phần răng như hình sau:
11 - Tạo vùng chọn cho phần răng như hình sau: 12 - Dùng lệnh Image \ Adjustment \ Selective Color điều chỉnh các thông số như sau:
12 - Dùng lệnh Image \ Adjustment \ Selective Color điều chỉnh các thông số như sau:
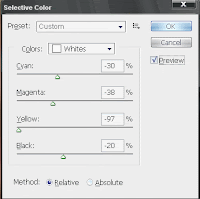
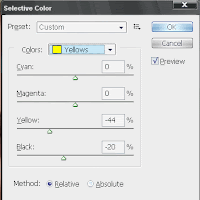 Và bấm Ctrl - L để mở lệnh Level với các hiệu chỉnh như sau:
Và bấm Ctrl - L để mở lệnh Level với các hiệu chỉnh như sau:
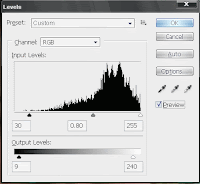 Tiếp tục chọn lại lệnh Selective Color với các thông số như sau:
Tiếp tục chọn lại lệnh Selective Color với các thông số như sau:
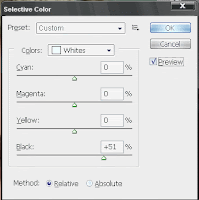 13 - Tạo vùng chọn như hình minh họa với Feather = 3,xong bấm Ctrl - J để tách phần trong vùng chọn thành một layer,sau đó dùng lệnh Filter \ Other \ Hight pass với Radius = 10.Trên bảng layer,chuyển lớp hòa trộn từ Normal thành Hard light,giảm Opacity xuống còn 50%.
13 - Tạo vùng chọn như hình minh họa với Feather = 3,xong bấm Ctrl - J để tách phần trong vùng chọn thành một layer,sau đó dùng lệnh Filter \ Other \ Hight pass với Radius = 10.Trên bảng layer,chuyển lớp hòa trộn từ Normal thành Hard light,giảm Opacity xuống còn 50%.

cuối cùng ta được hình như sau:
Trong chuyên mục xử lý ảnh của Blog này, hy vọng tôi đã mang đến cho các bạn một cái nhìn tổng thể nhưng cũng khá chi tiết xoay quanh vấn đề "làm mịn da".Bên cạnh việc sử dụng những công cụ và bộ lọc có sẵn trong Photoshop,chúng ta có thể sử dụng những phần mềm hổ trợ khác chẳng hạn như Neat Images để làm mịn da mà tôi chưa có điều kiện trình bày cùng các bạn.Có thể có nhiều cách để làm mịn da và việc tìm hiểu từng phương pháp cụ thể để xử lý da hay cách sử dụng các phần mềm hổ trợ là điều tốt,tuy nhiên các bạn nên tìm cho mình một phương pháp phù hợp để "luyện tay nghề" và cứ theo phương pháp đó mà thực hiện để có những bức ảnh ngày một đẹp hơn.Trong bài hôm nay tôi sẽ trình bày thêm một cách khác để xử lý làm mịn da và vẫn dưa trên nền tảng dùng các công cụ có sẵn của Photoshop mà cụ thể là dùng bộ lọc "Surface Blur",tuy nhiên trong quá trình xử lý sẽ có những biến thể khác đi một ít so với những bài trước.Các bạn có thể xem thêm những bài khác trong Blog này sau đây : BÀI 1, BÀI 2
Bức ảnh chúng ta sẽ xử lý như sau:

1 - Trước tiên dùng công cụ Lasso tạo vùng chọn,xong bấm Shift - F6 (Photoshop CS4) hoặc Ctrl - Alt - D (Photoshop CS2) nhập Feather = 12 sau đó chọn lệnh Image \ Adjustment \ Selective Color (hoặc bấm nhanh tổ hợp phím Alt-I-A-S) để mở hộp thoại Selective Color và chọn các thông số như hình bên dưới để cân bằng lại màu trong vùng chọn cho phù hợp với màu tổng thể khuôn mặt.
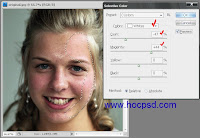 2 - Tiếp tục tạo vùng chọn bên trái với Feather = 12 và cũng dùng lệnh Selective Color để khử một ít màu "Magenta" khỏi khuôn mặt như hình minh họa bên dưới,sau khi xong bấm phím Ctrl - D để hủy chọn.
2 - Tiếp tục tạo vùng chọn bên trái với Feather = 12 và cũng dùng lệnh Selective Color để khử một ít màu "Magenta" khỏi khuôn mặt như hình minh họa bên dưới,sau khi xong bấm phím Ctrl - D để hủy chọn. 3 - Bấm Ctrl - J để nhân đôi layer xong chọn lệnh Filter \ Blur \ Surface Blur như sau:
3 - Bấm Ctrl - J để nhân đôi layer xong chọn lệnh Filter \ Blur \ Surface Blur như sau: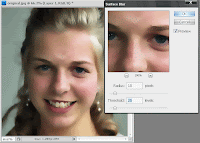 4 - Đến đây các bạn thấy phần sống mũi và phần trán của cô gái chưa được hoàn thiện,các bạn dùng công cụ Clone Stamp với Opacity của cọ khoảng 10% - 15% để xử lý thêm cho đạt kết quả như ý,chúng ta tạm thời chấp nhận kết quả như sau:
4 - Đến đây các bạn thấy phần sống mũi và phần trán của cô gái chưa được hoàn thiện,các bạn dùng công cụ Clone Stamp với Opacity của cọ khoảng 10% - 15% để xử lý thêm cho đạt kết quả như ý,chúng ta tạm thời chấp nhận kết quả như sau: 5 - Chúng ta sẽ phục hồi lại những chi tiết bị mất nét quá nhiều do bộ lọc Surface Blur.Dùng History Brush với Opacity khoảng 25 đến 40%, cẩn thận vẽ lên vùng chân mày,mắt miệng và hai cánh mũi để phục hồi lại trạng thái ban đầu của những vùng này.Ta được kết quả sau:
5 - Chúng ta sẽ phục hồi lại những chi tiết bị mất nét quá nhiều do bộ lọc Surface Blur.Dùng History Brush với Opacity khoảng 25 đến 40%, cẩn thận vẽ lên vùng chân mày,mắt miệng và hai cánh mũi để phục hồi lại trạng thái ban đầu của những vùng này.Ta được kết quả sau: 6 - Dùng công cụ Lasso (hay Pen Tool) tạo vùng chọn như hình minh họa với Feather = 8.
6 - Dùng công cụ Lasso (hay Pen Tool) tạo vùng chọn như hình minh họa với Feather = 8.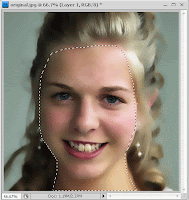 7 - Bấm Ctrl - Shift - I để nghịch đảo vùng chọn, xong bấm phím Shift - F5 (hoặc lệnh Edit \ Fill) và chọn như hình bên dưới xong bấm OK,cuối cùng bấm Ctrl - D để hủy chọn.
7 - Bấm Ctrl - Shift - I để nghịch đảo vùng chọn, xong bấm phím Shift - F5 (hoặc lệnh Edit \ Fill) và chọn như hình bên dưới xong bấm OK,cuối cùng bấm Ctrl - D để hủy chọn.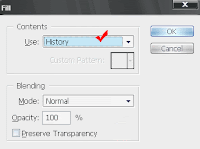 8 - Bấm Ctrl - J sẽ tạo ra "Layer 1 copy".Chọn lệnh Filter \ Artistic \ Film Grain với xác lập như sau:
8 - Bấm Ctrl - J sẽ tạo ra "Layer 1 copy".Chọn lệnh Filter \ Artistic \ Film Grain với xác lập như sau: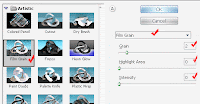 9 - Dùng lệnh Filter \ Blur \ Gaussian Blur với thông số Radius = 1,xong dùng công cụ Eraser Tool tô lên phần chân mày,mắt,miệng để xóa bỏ phần này (chỉ xóa bỏ trên Layer 1 copy) sau đó giảm Opacity của layer 1 copy xuống còn 75%, ta sẽ có kết quả như sau:
9 - Dùng lệnh Filter \ Blur \ Gaussian Blur với thông số Radius = 1,xong dùng công cụ Eraser Tool tô lên phần chân mày,mắt,miệng để xóa bỏ phần này (chỉ xóa bỏ trên Layer 1 copy) sau đó giảm Opacity của layer 1 copy xuống còn 75%, ta sẽ có kết quả như sau: 10 -Chọn layer trên cùng (layer 1 copy) xong bấm Ctrl - E để gộp layer,sau đó bấm Ctrl - L chỉnh lại như hình bên dưới để làm tăng một ít tương phản cho hình.
10 -Chọn layer trên cùng (layer 1 copy) xong bấm Ctrl - E để gộp layer,sau đó bấm Ctrl - L chỉnh lại như hình bên dưới để làm tăng một ít tương phản cho hình. 11 - Tạo vùng chọn cho phần răng như hình sau:
11 - Tạo vùng chọn cho phần răng như hình sau: 12 - Dùng lệnh Image \ Adjustment \ Selective Color điều chỉnh các thông số như sau:
12 - Dùng lệnh Image \ Adjustment \ Selective Color điều chỉnh các thông số như sau: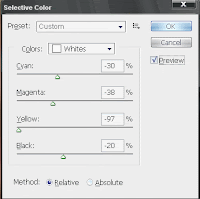
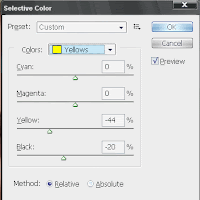 Và bấm Ctrl - L để mở lệnh Level với các hiệu chỉnh như sau:
Và bấm Ctrl - L để mở lệnh Level với các hiệu chỉnh như sau: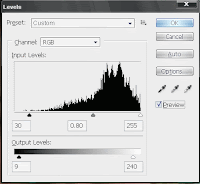 Tiếp tục chọn lại lệnh Selective Color với các thông số như sau:
Tiếp tục chọn lại lệnh Selective Color với các thông số như sau: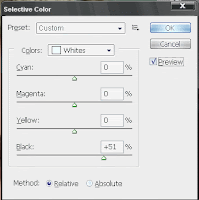 13 - Tạo vùng chọn như hình minh họa với Feather = 3,xong bấm Ctrl - J để tách phần trong vùng chọn thành một layer,sau đó dùng lệnh Filter \ Other \ Hight pass với Radius = 10.Trên bảng layer,chuyển lớp hòa trộn từ Normal thành Hard light,giảm Opacity xuống còn 50%.
13 - Tạo vùng chọn như hình minh họa với Feather = 3,xong bấm Ctrl - J để tách phần trong vùng chọn thành một layer,sau đó dùng lệnh Filter \ Other \ Hight pass với Radius = 10.Trên bảng layer,chuyển lớp hòa trộn từ Normal thành Hard light,giảm Opacity xuống còn 50%.
cuối cùng ta được hình như sau:

Nếu trong hình kết quả các bạn cảm thấy răng còn quá trắng các bạn có thể giảm thêm màu trắng.Khi làm mịn da các bạn nên tạo lại "độ hạt" không nên để hình mịn trơn không hạt vì như thế khi in ra nhìn rất kỳ cục, không được đẹp.Tùy theo độ nét của màn hình máy tính lúc đang xử lý ảnh,có thể trên máy tính của tôi nhìn thấy vừa nhưng trên máy tính của các bạn lại thấy hạt mờ hay đậm,cơ bản là như thế và các bạn có thể thay đổi thông số để chỉnh "độ hạt" cho phù hợp với sở thích của mình cũng như phù hợp từng bức ảnh cụ thể.
Chúc các bạn thành công.
Theo: hocpsd.com - Thu thuat vi tinh





Không có nhận xét nào:
Đăng nhận xét
Cảm ơn bạn đã nhận xét !
Mã hóa Code- Bạn có thể chèn link vào nhận xét bằng thẻ: <a href="Link" rel="nofollow">Tên link</a>
- Tạo <b>Chữ đậm</b> và <i>Chữ ngiêng</i> cho nhận xét
- Hãy Chuyển đổi mã code trước khi chèn vào nhận xét
- Hãy bấm Theo dõi dưới chân trang để nhanh chóng nhận được phản hồi từ Thủ thuật vi tính
- Những nhận xét nào không lành mạnh hoặc chèn link spam sẽ bị xóa khỏi blog.