Đăng bởi Admin | 26/5/13 | 0 nhận xét
Trong bài này tôi sẽ hướng dẫn cho các bạn chi tiết cách xử lý ảnh chân dung,và đây là bức ảnh đã được xử lý:
 Tôi đã download trên mạng một bức ảnh chân dung như sau đây.Để có thể nhìn rõ hơn,tôi đã crop lại để lấy cận cảnh khuôn mặt cô gái
Tôi đã download trên mạng một bức ảnh chân dung như sau đây.Để có thể nhìn rõ hơn,tôi đã crop lại để lấy cận cảnh khuôn mặt cô gái
 1 - .Trong bảng history,click chuột vào biểu tượng
1 - .Trong bảng history,click chuột vào biểu tượng  ở góc trên phải chọn New Snapshot xong bấm OK.
ở góc trên phải chọn New Snapshot xong bấm OK.
2 - Dùng lasso Tool vẽ vùng chọn như hình bên dưới,chọn feather = 6.
vẽ vùng chọn như hình bên dưới,chọn feather = 6.
 3 - Bấm Ctrl - J, chọn lệnh Filter \ Blur \ Gaussian Blur với giá trị Radius=2.
3 - Bấm Ctrl - J, chọn lệnh Filter \ Blur \ Gaussian Blur với giá trị Radius=2.
 4 - chọn lại lớp Background xong dùng Lasso Tool vẽ vùng chọn như hình minh họa với feather = 6.
4 - chọn lại lớp Background xong dùng Lasso Tool vẽ vùng chọn như hình minh họa với feather = 6.
 5 - Chọn lệnh Filter \ Blur \ Surface Blur như sau:
5 - Chọn lệnh Filter \ Blur \ Surface Blur như sau:
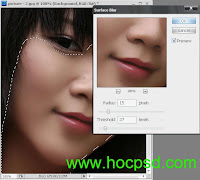 6 - Chọn lại layer 1,dùng Clone Stamp
6 - Chọn lại layer 1,dùng Clone Stamp  chấm sửa lại những vùng còn hơi "loang lỗ" quanh khu vực mũi.Các bạn cố gắng "retouch" cho khéo nếu không sẽ làm biến dạng phần mũi,nhất là phần cánh mũi. Khi đã chấm sửa phần mũi xong,bấm Ctrl - E để gộp layer 1 vào layer background sau đó chỉnh sửa tiếp tục những vùng xung quanh mắt,miệng bằng công cụ Clone Stamp với Opacity của cọ vừa phải (tôi chỉ dùng khoảng 15 đến 20).Việc chỉnh sửa này đòi hỏi các bạn phải thật khéo,nếu không bức ảnh rất dể bị biến dạng nhìn sẽ khác bức ảnh gốc rất nhiều.Bước này thành công hay không là tùy vào sự kiên nhẫn và khả năng của các bạn,không thể diễn đạt bằng lý thuyết.Các bạn phải thường xuyên xem lại file gốc để biết mình có chỉnh sửa "quá tay" hay không.
chấm sửa lại những vùng còn hơi "loang lỗ" quanh khu vực mũi.Các bạn cố gắng "retouch" cho khéo nếu không sẽ làm biến dạng phần mũi,nhất là phần cánh mũi. Khi đã chấm sửa phần mũi xong,bấm Ctrl - E để gộp layer 1 vào layer background sau đó chỉnh sửa tiếp tục những vùng xung quanh mắt,miệng bằng công cụ Clone Stamp với Opacity của cọ vừa phải (tôi chỉ dùng khoảng 15 đến 20).Việc chỉnh sửa này đòi hỏi các bạn phải thật khéo,nếu không bức ảnh rất dể bị biến dạng nhìn sẽ khác bức ảnh gốc rất nhiều.Bước này thành công hay không là tùy vào sự kiên nhẫn và khả năng của các bạn,không thể diễn đạt bằng lý thuyết.Các bạn phải thường xuyên xem lại file gốc để biết mình có chỉnh sửa "quá tay" hay không.
 7 - Trở lại bảng History,click chọn vào ô vuông ngoài cùng bên trái dòng chữ snapshot 1,sẽ xuất hiện biểu tượng
7 - Trở lại bảng History,click chọn vào ô vuông ngoài cùng bên trái dòng chữ snapshot 1,sẽ xuất hiện biểu tượng  tại đó.Chọn công cụ History Brush
tại đó.Chọn công cụ History Brush  trên thanh công cụ sau đó rê lên file ảnh để phục hồi lại những vùng bị mất nét.Khu vực miệng,cánh mũi và "đường biên" xung quanh gò má dùng Opacity khoảng 90% - 100%,vùng quanh tóc với Opacity khoảng 30% - 40%.
trên thanh công cụ sau đó rê lên file ảnh để phục hồi lại những vùng bị mất nét.Khu vực miệng,cánh mũi và "đường biên" xung quanh gò má dùng Opacity khoảng 90% - 100%,vùng quanh tóc với Opacity khoảng 30% - 40%.
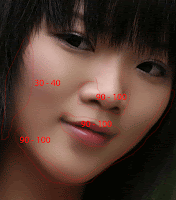 8 - Khoanh vùng cổ bằng công cụ Lasso với feather = 5 và dùng lệnh level (Ctrl - L) để tăng sáng một ít,cuối cùng ta sẽ được kết quả như sau:
8 - Khoanh vùng cổ bằng công cụ Lasso với feather = 5 và dùng lệnh level (Ctrl - L) để tăng sáng một ít,cuối cùng ta sẽ được kết quả như sau:
 9 - Khoanh vùng tròng trắng mắt với feather = 3 sau đó tăng sáng một ít (chỉ một ít thôi) như sau:
9 - Khoanh vùng tròng trắng mắt với feather = 3 sau đó tăng sáng một ít (chỉ một ít thôi) như sau:
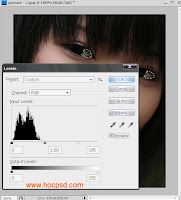 10 - Vẽ vùng chọn như hình bên dưới với feather = 5 (vùng chọn không cần chính xác,chủ yếu là bao quanh khuôn mặt) sau đó bấm Ctrl - J để chuyển phần bên trong vùng chọn thành layer.
10 - Vẽ vùng chọn như hình bên dưới với feather = 5 (vùng chọn không cần chính xác,chủ yếu là bao quanh khuôn mặt) sau đó bấm Ctrl - J để chuyển phần bên trong vùng chọn thành layer.
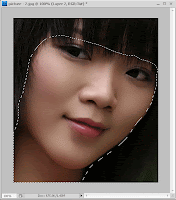 11 - Tạo thêm một layer mới, xong bấm giữ Ctrl và click chuột vào hình thumbnails của layer 1 để load vùng chọn sau đó tô màu đen cho vùng chọn này (layer 2 sẽ được tô đen).
11 - Tạo thêm một layer mới, xong bấm giữ Ctrl và click chuột vào hình thumbnails của layer 1 để load vùng chọn sau đó tô màu đen cho vùng chọn này (layer 2 sẽ được tô đen).
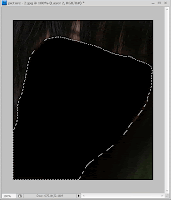 12 - Chọn lệnh Filter \ Noise \ Add noise như sau:
12 - Chọn lệnh Filter \ Noise \ Add noise như sau:
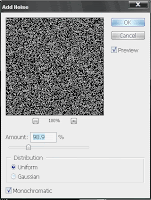 13 - Chọn lệnh Select \ Color Range như hình bên dưới,xong chọn tiếp lệnh Select \ Save selection và OK,chấp nhận các giá trị mặc định.
13 - Chọn lệnh Select \ Color Range như hình bên dưới,xong chọn tiếp lệnh Select \ Save selection và OK,chấp nhận các giá trị mặc định.
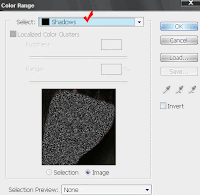 14 - Ẩn layer 2 (tắt biểu tượng con mắt trên bảng layer) xong bấm Ctrl - D để hủy chọn.Chọn lại layer 1, chọn lệnh Filter \ Render \ Lighting Effect như hình bên dưới,lúc này hình cô gái trông giống mặt quỉ lắm.
14 - Ẩn layer 2 (tắt biểu tượng con mắt trên bảng layer) xong bấm Ctrl - D để hủy chọn.Chọn lại layer 1, chọn lệnh Filter \ Render \ Lighting Effect như hình bên dưới,lúc này hình cô gái trông giống mặt quỉ lắm.
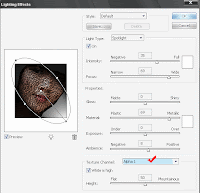 15 - Giảm Opacity của layer 1 xuống còn khoảng từ 3 đến 9 (tùy theo màn hình của các bạn đang làm việc).
15 - Giảm Opacity của layer 1 xuống còn khoảng từ 3 đến 9 (tùy theo màn hình của các bạn đang làm việc).
 16 - Chọn lại layer background,bấm Ctrl - L các bạn sẽ thấy đồ thị phân bố pixel dồn về bên trái tức là hơi thiếu sáng,bạn chỉnh lại như hình bên dưới, chú ý không nên chỉnh sáng quá nhiều sẽ tăng "contract" và như thế làm những vùng sáng sẽ bị "lóe sáng" gây hỏng bức ảnh.
16 - Chọn lại layer background,bấm Ctrl - L các bạn sẽ thấy đồ thị phân bố pixel dồn về bên trái tức là hơi thiếu sáng,bạn chỉnh lại như hình bên dưới, chú ý không nên chỉnh sáng quá nhiều sẽ tăng "contract" và như thế làm những vùng sáng sẽ bị "lóe sáng" gây hỏng bức ảnh.
 Vậy là ta có bức ảnh tương đối hoàn chỉnh như thế này:
Vậy là ta có bức ảnh tương đối hoàn chỉnh như thế này:
 Tôi đã download trên mạng một bức ảnh chân dung như sau đây.Để có thể nhìn rõ hơn,tôi đã crop lại để lấy cận cảnh khuôn mặt cô gái
Tôi đã download trên mạng một bức ảnh chân dung như sau đây.Để có thể nhìn rõ hơn,tôi đã crop lại để lấy cận cảnh khuôn mặt cô gái 1 - .Trong bảng history,click chuột vào biểu tượng
1 - .Trong bảng history,click chuột vào biểu tượng 2 - Dùng lasso Tool
 3 - Bấm Ctrl - J, chọn lệnh Filter \ Blur \ Gaussian Blur với giá trị Radius=2.
3 - Bấm Ctrl - J, chọn lệnh Filter \ Blur \ Gaussian Blur với giá trị Radius=2. 4 - chọn lại lớp Background xong dùng Lasso Tool vẽ vùng chọn như hình minh họa với feather = 6.
4 - chọn lại lớp Background xong dùng Lasso Tool vẽ vùng chọn như hình minh họa với feather = 6. 5 - Chọn lệnh Filter \ Blur \ Surface Blur như sau:
5 - Chọn lệnh Filter \ Blur \ Surface Blur như sau: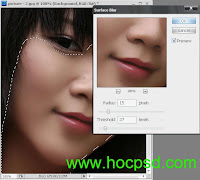 6 - Chọn lại layer 1,dùng Clone Stamp
6 - Chọn lại layer 1,dùng Clone Stamp  7 - Trở lại bảng History,click chọn vào ô vuông ngoài cùng bên trái dòng chữ snapshot 1,sẽ xuất hiện biểu tượng
7 - Trở lại bảng History,click chọn vào ô vuông ngoài cùng bên trái dòng chữ snapshot 1,sẽ xuất hiện biểu tượng  trên thanh công cụ sau đó rê lên file ảnh để phục hồi lại những vùng bị mất nét.Khu vực miệng,cánh mũi và "đường biên" xung quanh gò má dùng Opacity khoảng 90% - 100%,vùng quanh tóc với Opacity khoảng 30% - 40%.
trên thanh công cụ sau đó rê lên file ảnh để phục hồi lại những vùng bị mất nét.Khu vực miệng,cánh mũi và "đường biên" xung quanh gò má dùng Opacity khoảng 90% - 100%,vùng quanh tóc với Opacity khoảng 30% - 40%.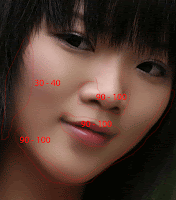 8 - Khoanh vùng cổ bằng công cụ Lasso với feather = 5 và dùng lệnh level (Ctrl - L) để tăng sáng một ít,cuối cùng ta sẽ được kết quả như sau:
8 - Khoanh vùng cổ bằng công cụ Lasso với feather = 5 và dùng lệnh level (Ctrl - L) để tăng sáng một ít,cuối cùng ta sẽ được kết quả như sau: 9 - Khoanh vùng tròng trắng mắt với feather = 3 sau đó tăng sáng một ít (chỉ một ít thôi) như sau:
9 - Khoanh vùng tròng trắng mắt với feather = 3 sau đó tăng sáng một ít (chỉ một ít thôi) như sau: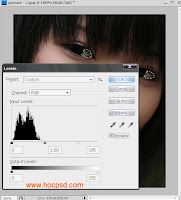 10 - Vẽ vùng chọn như hình bên dưới với feather = 5 (vùng chọn không cần chính xác,chủ yếu là bao quanh khuôn mặt) sau đó bấm Ctrl - J để chuyển phần bên trong vùng chọn thành layer.
10 - Vẽ vùng chọn như hình bên dưới với feather = 5 (vùng chọn không cần chính xác,chủ yếu là bao quanh khuôn mặt) sau đó bấm Ctrl - J để chuyển phần bên trong vùng chọn thành layer.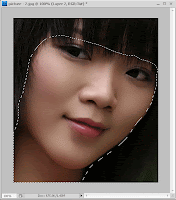 11 - Tạo thêm một layer mới, xong bấm giữ Ctrl và click chuột vào hình thumbnails của layer 1 để load vùng chọn sau đó tô màu đen cho vùng chọn này (layer 2 sẽ được tô đen).
11 - Tạo thêm một layer mới, xong bấm giữ Ctrl và click chuột vào hình thumbnails của layer 1 để load vùng chọn sau đó tô màu đen cho vùng chọn này (layer 2 sẽ được tô đen).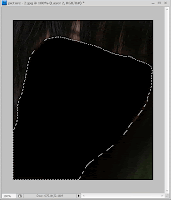 12 - Chọn lệnh Filter \ Noise \ Add noise như sau:
12 - Chọn lệnh Filter \ Noise \ Add noise như sau: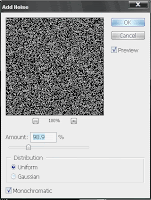 13 - Chọn lệnh Select \ Color Range như hình bên dưới,xong chọn tiếp lệnh Select \ Save selection và OK,chấp nhận các giá trị mặc định.
13 - Chọn lệnh Select \ Color Range như hình bên dưới,xong chọn tiếp lệnh Select \ Save selection và OK,chấp nhận các giá trị mặc định.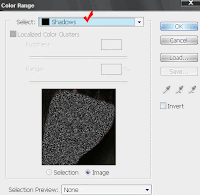 14 - Ẩn layer 2 (tắt biểu tượng con mắt trên bảng layer) xong bấm Ctrl - D để hủy chọn.Chọn lại layer 1, chọn lệnh Filter \ Render \ Lighting Effect như hình bên dưới,lúc này hình cô gái trông giống mặt quỉ lắm.
14 - Ẩn layer 2 (tắt biểu tượng con mắt trên bảng layer) xong bấm Ctrl - D để hủy chọn.Chọn lại layer 1, chọn lệnh Filter \ Render \ Lighting Effect như hình bên dưới,lúc này hình cô gái trông giống mặt quỉ lắm.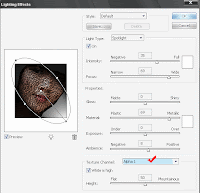 15 - Giảm Opacity của layer 1 xuống còn khoảng từ 3 đến 9 (tùy theo màn hình của các bạn đang làm việc).
15 - Giảm Opacity của layer 1 xuống còn khoảng từ 3 đến 9 (tùy theo màn hình của các bạn đang làm việc). 16 - Chọn lại layer background,bấm Ctrl - L các bạn sẽ thấy đồ thị phân bố pixel dồn về bên trái tức là hơi thiếu sáng,bạn chỉnh lại như hình bên dưới, chú ý không nên chỉnh sáng quá nhiều sẽ tăng "contract" và như thế làm những vùng sáng sẽ bị "lóe sáng" gây hỏng bức ảnh.
16 - Chọn lại layer background,bấm Ctrl - L các bạn sẽ thấy đồ thị phân bố pixel dồn về bên trái tức là hơi thiếu sáng,bạn chỉnh lại như hình bên dưới, chú ý không nên chỉnh sáng quá nhiều sẽ tăng "contract" và như thế làm những vùng sáng sẽ bị "lóe sáng" gây hỏng bức ảnh. Vậy là ta có bức ảnh tương đối hoàn chỉnh như thế này:
Vậy là ta có bức ảnh tương đối hoàn chỉnh như thế này:





Không có nhận xét nào:
Đăng nhận xét
Cảm ơn bạn đã nhận xét !
Mã hóa Code- Bạn có thể chèn link vào nhận xét bằng thẻ: <a href="Link" rel="nofollow">Tên link</a>
- Tạo <b>Chữ đậm</b> và <i>Chữ ngiêng</i> cho nhận xét
- Hãy Chuyển đổi mã code trước khi chèn vào nhận xét
- Hãy bấm Theo dõi dưới chân trang để nhanh chóng nhận được phản hồi từ Thủ thuật vi tính
- Những nhận xét nào không lành mạnh hoặc chèn link spam sẽ bị xóa khỏi blog.