Đăng bởi Admin | 30/8/13 | 0 nhận xét
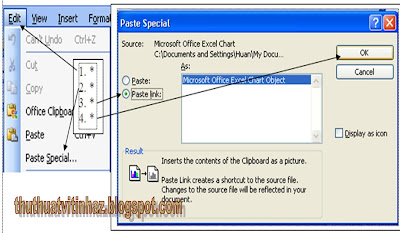
1. Từ Excel sang Word:
Do khả năng tính toán của Word rất kém, khi đánh VB bên Word, nếu có bảng biểu hoặc đồ thị nhiều số liệu, tính toán phức tạp,... bạn nên chuyển làm bên Excel rồi Copy sang bên Word như sau:
- Lập bảng, điền dữ liệu, tính toán, vẽ ĐT... Lưu bảng tính, ĐT bên Excel.
- Bôi đen toàn bộ bảng tính hoặc ĐT bên Excel ấn Ctrl + C.
- Mở VB bên Word, đặt trỏ vào chỗ muốn có bảng biểu hoặc đồ thị.
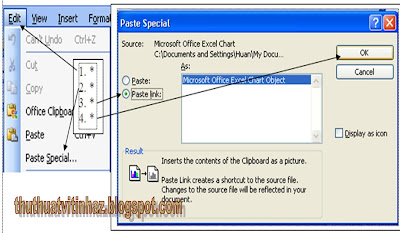
* Đây là
kiểu dán đặc biệt có liên kết (khi bạn sửa đổi bảng biểu hoặc đồ thị bên Excel
thì bên Word cũng thay đổi theo như thế), nếu bạn chỉ copy & dán bình
thường thì mọi thay đổi bên Excel không được thay đổi bên Word.
2. Từ Word sang Excel:
Lập bảng hoặc đồ thị, nhập
giữ liệu, chuyển sang Excel để tính toán (copy - dán vào 1 trang của Excel),
tính toán xong phải lưu bảng tính bên Excel, rồi chuyển về Word (như trường hợp
từ Excel sang Word).
* Chú ý: Không thể đưa đồng thời cùng 1
lúc bảng tính và đồ thị sang cho Word được. Phải thực hiện các thao tác trên
lần lượt cho từng loại 1.
Ghi rõ
nguồn từ Thu thuat vi tinh (dưới
dạng liên kết) khi phát hành lại bài viết này





Không có nhận xét nào:
Đăng nhận xét
Cảm ơn bạn đã nhận xét !
Mã hóa Code- Bạn có thể chèn link vào nhận xét bằng thẻ: <a href="Link" rel="nofollow">Tên link</a>
- Tạo <b>Chữ đậm</b> và <i>Chữ ngiêng</i> cho nhận xét
- Hãy Chuyển đổi mã code trước khi chèn vào nhận xét
- Hãy bấm Theo dõi dưới chân trang để nhanh chóng nhận được phản hồi từ Thủ thuật vi tính
- Những nhận xét nào không lành mạnh hoặc chèn link spam sẽ bị xóa khỏi blog.