Đăng bởi Admin | 26/5/13 | 1 nhận xét
Photoshop là một phần mềm trên cả tuyệt vời trong lĩnh vực xử lý hình ảnh, nó có thể biến có thành không, biến không thành có. Trong bài này tôi sẽ các bước tạo ra một bức ảnh hỏng như đã giới thiệu trước đây. Để ghép ảnh này, các bạn có thể sử dụng phần mềm photoshop CS2, photoshop CS3 hay photoshop CS4 đều được.
Tôi có bức ảnh gốc như sau:

1 - Dùng công cụ Pen, tạo đường path như hình minh họa sau:

2 - Bấm phím Ctrl - Enter để chuyển path thành vùng chọn, xong bấm Ctrl - J để nhân bản layer ta sẽ được layer 1. Trên ảnh dường như không có sự thay đổi nào.

3 - Bấm Ctrl - T xong nhấp chuột phải vào khung vừa xuất hiện rồi chọn warp.

4 - Click chuột vào các nút lưới và kéo đi để tạo biến dạng cho thanh ray như hình sau:

5 - Chọn lại layer background bằng cách nhấp chuột vào "Background" trong bảng layer (hoặc bấm phím V sau đó click chuột phải vào file ảnh và chọn Background). Tiếp theo dùng công cụ Pen tạo đường path như sau:

6 - Bấm Ctrl - Enter để chuyển path thành vùng chọn, xong bấm Ctrl - J để copy vùng chọn ra thành một layer mới. Trên file ảnh, các bạn không thấy sự thay đổi nhưng trong bảng layer đã xuất hiện thêm layer 2. Tiếp theo, bấm phím V xong rê chuột kéo layer 2 sang phải để che khuất thanh ray còn nguyên bên dưới.

7 - Layer 2 vẫn đang được chọn, nhấp chọn công cụ Eraser trên thanh công cụ, thiết lập các giá trị như hình minh họa bên dưới
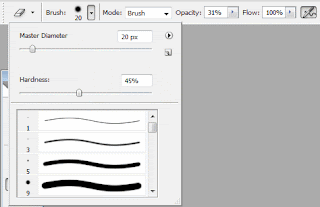
sau đó xóa bớt một ít phần viền của layer 2 phía bên trong 2 đường ray để tạo hiệu ứng hòa trộn tương đối thật hơn, kết quả sẽ như sau:

8 - Trên bảng layer, chọn lại layer 1 ( layer chứa phần thanh ray hỏng) sau đó nhấp vào nút "add a layer style" và chọn Drop shadow với các thông số sau:
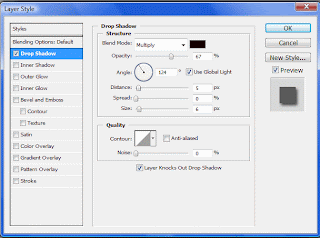
9 - Nếu cần thì có thể "thêm mắm dặm muối" chút ít để có kết quả như sau:

Theo: hocpsd.com - Thu thuat vi tinh
Tôi có bức ảnh gốc như sau:

1 - Dùng công cụ Pen, tạo đường path như hình minh họa sau:

2 - Bấm phím Ctrl - Enter để chuyển path thành vùng chọn, xong bấm Ctrl - J để nhân bản layer ta sẽ được layer 1. Trên ảnh dường như không có sự thay đổi nào.

3 - Bấm Ctrl - T xong nhấp chuột phải vào khung vừa xuất hiện rồi chọn warp.

4 - Click chuột vào các nút lưới và kéo đi để tạo biến dạng cho thanh ray như hình sau:

5 - Chọn lại layer background bằng cách nhấp chuột vào "Background" trong bảng layer (hoặc bấm phím V sau đó click chuột phải vào file ảnh và chọn Background). Tiếp theo dùng công cụ Pen tạo đường path như sau:

6 - Bấm Ctrl - Enter để chuyển path thành vùng chọn, xong bấm Ctrl - J để copy vùng chọn ra thành một layer mới. Trên file ảnh, các bạn không thấy sự thay đổi nhưng trong bảng layer đã xuất hiện thêm layer 2. Tiếp theo, bấm phím V xong rê chuột kéo layer 2 sang phải để che khuất thanh ray còn nguyên bên dưới.

7 - Layer 2 vẫn đang được chọn, nhấp chọn công cụ Eraser trên thanh công cụ, thiết lập các giá trị như hình minh họa bên dưới
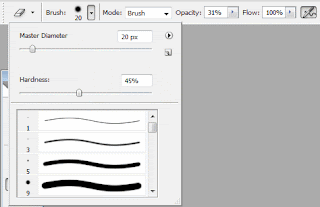
sau đó xóa bớt một ít phần viền của layer 2 phía bên trong 2 đường ray để tạo hiệu ứng hòa trộn tương đối thật hơn, kết quả sẽ như sau:

8 - Trên bảng layer, chọn lại layer 1 ( layer chứa phần thanh ray hỏng) sau đó nhấp vào nút "add a layer style" và chọn Drop shadow với các thông số sau:
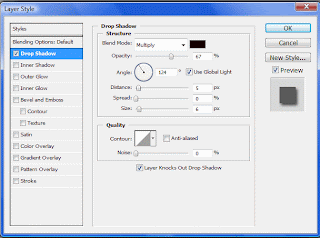
9 - Nếu cần thì có thể "thêm mắm dặm muối" chút ít để có kết quả như sau:

Theo: hocpsd.com - Thu thuat vi tinh





Ghép Ảnh Bằng Photoshop >>>>> Download Now
Trả lờiXóa>>>>> Download Full
Ghép Ảnh Bằng Photoshop >>>>> Download LINK
>>>>> Download Now
Ghép Ảnh Bằng Photoshop >>>>> Download Full
>>>>> Download LINK I3