Đăng bởi Admin | 15/5/13 | 0 nhận xét
Các bạn lưu ý:tất cả các hình minh họa trong bài nếu không xem rõ,
các bạn nhớ bấm vào ngay hình đó để xem full size
các bạn nhớ bấm vào ngay hình đó để xem full size
Trong những bài trước các bạn đã nắm được cách sử dụng tất cả các công cụ tạo vùng chọn, bài này chúng ta sẽ tìm hiểu thêm một số chức năng nữa.
Các lệnh liên quan đến vùng chọn đều nằm trong menu Select.
- Để chọn toàn bộ ảnh, bạn bấm phím Ctrl+A hoặc chọn lệnh từ menu : Select \ All.
- Để hủy chọn bạn bấm Ctrl+D hoặc chọn Deselect từ menu Select.
- Khi vừa hủy chọn,muốn lấy lại vùng chọn vừa hủy bạn bấm Shift+Ctrl+D hoặc chọn Reselect từ Menu Select.
- Để đảo ngược vùng chọn bạn bấm Shift+Ctrl+I hoặc chọn Inverse từ Menu Select.
- Để “làm mềm” biên vùng chọn,bạn vào Menu Select chon Modify \ Smooth, nhập vào giá trị Smooth.
- Để tạo vùng chọn dạng đường viền bạn vào Menu Select chọn Modify \ Border và nhập giá trị độ rộng vào cửa sổ Border Selection.
- Để mở rộng vùng chọn,vào menu Select chon Modify \ Expand và nhập giá trị Expand.
- Để thu hẹp vùng chọn, bạn vào Menu Select chọn Modify \ Contract và nhập giá trị Contract.Các bạn xem hình minh họa sau đây:


- Để xoay vùng chọn bạn vào Menu Select chọn Transform Selection hoặc bấm phímCtrl+T sẽ xuất hiện một khung bao có 8 nút điều khiển,bạn đưa trỏ chuột ngay bên ngoài vùng chọn bạn sẽ thấy mũi tên 2 đầu, khi đó bạn rê chuột để xoay vùng chọn,đưa trỏ chuột vào trong vùng chọn để di chuyển (chú ý không để trỏ chuột ngay tâm vùng chọn vì khi đó bạn sẽ di chuyển tâm của chúng).Ngoài ra khi đưa trỏ chuột đến một trong 8 nút điều khiển bạn có thể kéo chúng để biến đổi theo ý bạn. Để biến đổi vùng chọn theo một giá trị chính xác các bạn phải sử dụng các thông số trên thanh tùy chọn,các thông số như hình sau:
- X,Y  :Giá trị trong khung này cho ta biết vị trí tâm của vùng chọn trên file ảnh.Tâm vùng chọn cách gốc tọa độ một khoảng là X theo chiều ngang và một khoảng là Y theo chiều dọc.Các bạn có thể thay đổi vị trí tâm vùng chọn bằng cách đưa trỏ chuột đến tâm và kéo chúng sang vị trí khác, mọi sự biến đổi vùng chọn sẽ được tính từ tâm này.Gốc tọa độ mặc định là ngay góc trái phía trên của file ảnh, bạn có thể dời góc tọa độ nếu muốn. Khi bạn dời tâm vùng chọn đến góc trên trái của file ảnh thì giá trị X,Y sẽ bằng 0 vì tâm lúc này trùng với gốc tọa độ. (bấm Ctrl+R để hiện thanh thước ngang và dọc để thấy góc tọa độ).
:Giá trị trong khung này cho ta biết vị trí tâm của vùng chọn trên file ảnh.Tâm vùng chọn cách gốc tọa độ một khoảng là X theo chiều ngang và một khoảng là Y theo chiều dọc.Các bạn có thể thay đổi vị trí tâm vùng chọn bằng cách đưa trỏ chuột đến tâm và kéo chúng sang vị trí khác, mọi sự biến đổi vùng chọn sẽ được tính từ tâm này.Gốc tọa độ mặc định là ngay góc trái phía trên của file ảnh, bạn có thể dời góc tọa độ nếu muốn. Khi bạn dời tâm vùng chọn đến góc trên trái của file ảnh thì giá trị X,Y sẽ bằng 0 vì tâm lúc này trùng với gốc tọa độ. (bấm Ctrl+R để hiện thanh thước ngang và dọc để thấy góc tọa độ).
 :Giá trị trong khung này cho ta biết vị trí tâm của vùng chọn trên file ảnh.Tâm vùng chọn cách gốc tọa độ một khoảng là X theo chiều ngang và một khoảng là Y theo chiều dọc.Các bạn có thể thay đổi vị trí tâm vùng chọn bằng cách đưa trỏ chuột đến tâm và kéo chúng sang vị trí khác, mọi sự biến đổi vùng chọn sẽ được tính từ tâm này.Gốc tọa độ mặc định là ngay góc trái phía trên của file ảnh, bạn có thể dời góc tọa độ nếu muốn. Khi bạn dời tâm vùng chọn đến góc trên trái của file ảnh thì giá trị X,Y sẽ bằng 0 vì tâm lúc này trùng với gốc tọa độ. (bấm Ctrl+R để hiện thanh thước ngang và dọc để thấy góc tọa độ).
:Giá trị trong khung này cho ta biết vị trí tâm của vùng chọn trên file ảnh.Tâm vùng chọn cách gốc tọa độ một khoảng là X theo chiều ngang và một khoảng là Y theo chiều dọc.Các bạn có thể thay đổi vị trí tâm vùng chọn bằng cách đưa trỏ chuột đến tâm và kéo chúng sang vị trí khác, mọi sự biến đổi vùng chọn sẽ được tính từ tâm này.Gốc tọa độ mặc định là ngay góc trái phía trên của file ảnh, bạn có thể dời góc tọa độ nếu muốn. Khi bạn dời tâm vùng chọn đến góc trên trái của file ảnh thì giá trị X,Y sẽ bằng 0 vì tâm lúc này trùng với gốc tọa độ. (bấm Ctrl+R để hiện thanh thước ngang và dọc để thấy góc tọa độ).
-W,H  : Cho bạn thay đổi chiều rộng hoặc chiều cao của vùng chọn, các bạn có thể nhập vào giá trị % hoặc giá trị pixel, nếu kích chọn vào dấu liên kết thì sẽ thay đổi theo cùng một giá trị.
: Cho bạn thay đổi chiều rộng hoặc chiều cao của vùng chọn, các bạn có thể nhập vào giá trị % hoặc giá trị pixel, nếu kích chọn vào dấu liên kết thì sẽ thay đổi theo cùng một giá trị.
 : Cho bạn thay đổi chiều rộng hoặc chiều cao của vùng chọn, các bạn có thể nhập vào giá trị % hoặc giá trị pixel, nếu kích chọn vào dấu liên kết thì sẽ thay đổi theo cùng một giá trị.
: Cho bạn thay đổi chiều rộng hoặc chiều cao của vùng chọn, các bạn có thể nhập vào giá trị % hoặc giá trị pixel, nếu kích chọn vào dấu liên kết thì sẽ thay đổi theo cùng một giá trị.
- Wrap mode  : Khi bạn kích chọn nút này sẽ có một khung lưới bao quang vùng chọn với các nút tròn màu đen,các nút này là nút điều khiển, bạn bấm vào chúng và kéo khi đó vùng chọn sẽ biến đổi méo mó lung tung, khi đã vừa ý rồi thì bấm Enter để kết thúc lệnh.
: Khi bạn kích chọn nút này sẽ có một khung lưới bao quang vùng chọn với các nút tròn màu đen,các nút này là nút điều khiển, bạn bấm vào chúng và kéo khi đó vùng chọn sẽ biến đổi méo mó lung tung, khi đã vừa ý rồi thì bấm Enter để kết thúc lệnh.
 : Khi bạn kích chọn nút này sẽ có một khung lưới bao quang vùng chọn với các nút tròn màu đen,các nút này là nút điều khiển, bạn bấm vào chúng và kéo khi đó vùng chọn sẽ biến đổi méo mó lung tung, khi đã vừa ý rồi thì bấm Enter để kết thúc lệnh.
: Khi bạn kích chọn nút này sẽ có một khung lưới bao quang vùng chọn với các nút tròn màu đen,các nút này là nút điều khiển, bạn bấm vào chúng và kéo khi đó vùng chọn sẽ biến đổi méo mó lung tung, khi đã vừa ý rồi thì bấm Enter để kết thúc lệnh.
**Lưu lại vùng chọn:
Khi các bạn vừa mở hay tạo mới một file ảnh,các bạn thử nhìn xem 2 dòng lệnh cuối cùng trong Menu Select là Load Selection và Save Selection đều bị mờ (không sử dụng được). Khi các bạn vừa tạo xong vùng chọn thì lệnh Save Selection có hiệu lực còn lệnh Load selection vẫn bị mờ, điều này cũng hợp logic thôi vì chưa save vùng chọn thì lấy gì cho nó load.Chúng ta save vùng chọn để làm gì? trong quá trình xử lý ảnh,đôi khi chúng ta mất rất nhiều công sức để tạo được một vùng chọn phức tạp và chính xác, do quá say mê chỉnh sửa đến khi cần dùng lại vùng chọn cũ thì đã muộn mất rồi, chỉ còn cách tạo lại mà thôi.Vì quá quan tâm đến các bạn, sợ các bạn tốn công sức làm lại, sợ các bạn mau cận thị, sợ các bạn không có thời gian rảnh để đi nhậu, sợ các bạn tức giận đập phá bàn phím…..nên anh chàng Photoshop cung cấp cho các bạn một công cụ lưu vùng chọn để có thể sử dụng lại về sau.
Các bạn chọn lệnh Save Selection từ Menu Select hoặc bấm phím Alt+S+S (đối với Photoshop CS4 bạn bấm phím Alt+S+V),xuất hiện cửa sổ save như sau:
Khu vực Destination :
Doccument : Mặc định sẽ là tên của file ảnh,khi đó vùng chọn được lưu kèm theo file ảnh(bạn nên để mặc định).Nếu bạn chọn New thì sẽ lưu vùng chọn thành 1 file mới chỉ có hai màu đen trắng mà thôi.
Channel: Mặc định là New
Name : bạn nhập tên cho vùng chọn trong ô này.
Khu vực Operation:
Các bạn thấy chỉ tùy chọn New Channel là có hiệu lực (vì đây là lần lưu đầu tiên),các tùy chọn khác bị mờ.
Xong các bạn bấm OK để thoát lệnh và đóng cửa sổ. Lúc này vùng chọn đã lưu lại thành một kênh gọi là kênh alpha, khi đó file ảnh của các bạn sẽ có 5 kênh, một kênh tổng hợp RGB, 3 kênh Red, Green, Blue và 1 kênh alpha. Nhớ là khi lưu file bạn phải chọn định dạng là .PSD nhé.
Các bạn hãy xem ví dụ cụ thể sau đây:
Tôi tạo một file mới (menu File \ New) kích thước 15cm x 10cm độ phân giải 72 pixel/inch nền màu trắng,tên file là HINH 1 sẽ được như sau:
Tôi tạo một vùng chọn hình chữ nhật và lưu lại với tên là “chu nhat”, tôi được hình như sau:
Tiếp tục tạo một vùng chọn mới hình Elip và lưu lại thì có một trường hơp mới phát sinh. Ở mục channel trong cửa sổ Save selection nếu bạn chọn new
thì sẽ lưu vùng chọn trên một kênh khác, nghĩa là file ảnh sẽ có 2 kênh alpha, một cho vùng chọn hình chữ nhật, một cho vùng chọn hình Elip.
Nếu bạn chọn là “chu nhat” nghĩa là bạn muốn lưu vùng chọn hình Elip này trên cùng kênh với vùng chọn hình chữ nhật thì các nút trong khu vực Operation đều có hiệu lực để bạn lựa chọn.
- Replace Channel : thay thế kênh cũ.
- Add to channel : Cộng vùng chọn.
- Subtract from channel : Trừ vùng chọn.
- Intersect with channel : Giao giữa hai vùng chọn.
Giả sử bạn chọn là cộng vùng chọn (Add to channel) thì kênh “chu nhat” sẽ lưu lại một vùng chọn như sau:
**Nạp lại vùng chọn đã lưu (load selection):
Từ Menu Select bạn chọn lệnh Load selection hoặc bấm phím Alt+S+L (với Photoshop CS4 bạn bấm phím Alt+S+O)
Nếu file ảnh bạn đang mở hiện không có vùng chọn nào thì cửa sổ Load Selection như sau:
Vùng chọn sẽ được load lên bình thường.
Nếu trên file ảnh đang có một vùng chọn (ví dụ vùng chọn hình tròn như hình minh họa) thì cửa sổ Load Selection sẽ có các nút lựa chọn trong khung operation
New: Load lên và hủy vùng chọn hiện hành (hủy vùng hình tròn)
Add to selection: Vùng chọn load lên sẽ được cộng với vùng chọn hiện hành.
Subtract from selection: Trừ với vùng chọn hiện hành.
Intersect with selection: Giao cắt với vùng chọn hiện hành.
Giả sử nếu ta chọn là Add to selection thì sẽ được vùng chọn như sau:


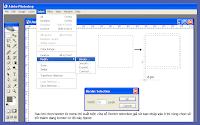


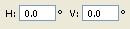
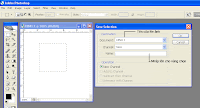
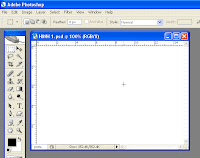
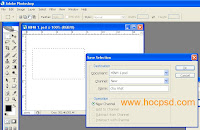
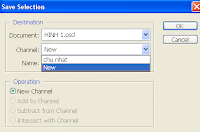
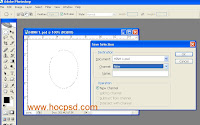
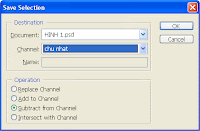
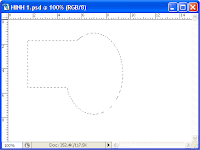
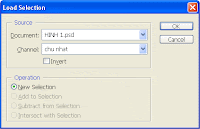
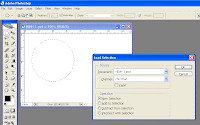
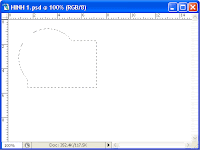




Không có nhận xét nào:
Đăng nhận xét
Cảm ơn bạn đã nhận xét !
Mã hóa Code- Bạn có thể chèn link vào nhận xét bằng thẻ: <a href="Link" rel="nofollow">Tên link</a>
- Tạo <b>Chữ đậm</b> và <i>Chữ ngiêng</i> cho nhận xét
- Hãy Chuyển đổi mã code trước khi chèn vào nhận xét
- Hãy bấm Theo dõi dưới chân trang để nhanh chóng nhận được phản hồi từ Thủ thuật vi tính
- Những nhận xét nào không lành mạnh hoặc chèn link spam sẽ bị xóa khỏi blog.