Đăng bởi Admin | 29/5/13 | 0 nhận xét
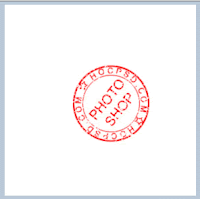
1 - Bấm Trl - N để tạo một file mới kích thước width=10cm, height=10cm, Resolution =72 ppi, nền trắng.
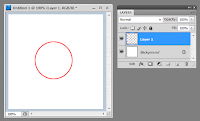 3 - Cũng trên bảng layer, nhấp chuột vào nút "Create a new layer" để tạo thêm một layer mới, tạo vùng chọn hình tròn đường kính 30mm và fill màu đỏ cho vùng chọn này. Chọn lệnh Select \ Modify \ Contract với giá trị contract=1px sau đó bấm phím Delete. Kết quả là ta có một vòng tròn nhỏ và một vòng tròn lớn nằm trên 2 layer khác nhau.
3 - Cũng trên bảng layer, nhấp chuột vào nút "Create a new layer" để tạo thêm một layer mới, tạo vùng chọn hình tròn đường kính 30mm và fill màu đỏ cho vùng chọn này. Chọn lệnh Select \ Modify \ Contract với giá trị contract=1px sau đó bấm phím Delete. Kết quả là ta có một vòng tròn nhỏ và một vòng tròn lớn nằm trên 2 layer khác nhau.
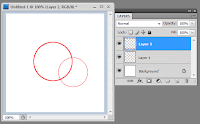 4 - Trên bảng Layer, click chọn layer 1 xong bấm Ctrl và click chọn layer 2 ( nhớ là chọn layer 1 trước rồi mới chọn layer 2 sau nh1) xong bấm V để chọn công cụ Move. Lúc này trên thanh tùy chọn sẽ xuất hiện các "nút align", click chuột vào nút horizontal và vertical center để canh chỉnh tâm của 2 đối tượng trùng nhau, xem hình minh họa.
4 - Trên bảng Layer, click chọn layer 1 xong bấm Ctrl và click chọn layer 2 ( nhớ là chọn layer 1 trước rồi mới chọn layer 2 sau nh1) xong bấm V để chọn công cụ Move. Lúc này trên thanh tùy chọn sẽ xuất hiện các "nút align", click chuột vào nút horizontal và vertical center để canh chỉnh tâm của 2 đối tượng trùng nhau, xem hình minh họa.
 5 - Dùng công cụ Elipse Tool (U) vẽ shape tròn (kết hợp phím shift sẽ vẽ được vòng tròn) tương đương đường kính vòng tròn nhỏ. Chọn công cụ Horizontal Type Tool (T) xong click vào ngay đường biên của shape vừa vẽ và nhập vào dòng Text như hình minh họa. Sau khi nhập text xong bạn có thể xóa bỏ layer shape.
5 - Dùng công cụ Elipse Tool (U) vẽ shape tròn (kết hợp phím shift sẽ vẽ được vòng tròn) tương đương đường kính vòng tròn nhỏ. Chọn công cụ Horizontal Type Tool (T) xong click vào ngay đường biên của shape vừa vẽ và nhập vào dòng Text như hình minh họa. Sau khi nhập text xong bạn có thể xóa bỏ layer shape.
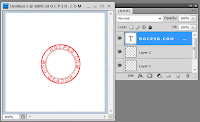 6 - Bấm Ctrl - H để ẩn đường path, chọn công cụ Custom Shape (nằm trong nhóm công cụ tạo shape) vẽ 2 shape hình ngôi sao, xong bấm phím T và nhập vào dòng chữ PHOTOSHOP như hình bên dưới.
6 - Bấm Ctrl - H để ẩn đường path, chọn công cụ Custom Shape (nằm trong nhóm công cụ tạo shape) vẽ 2 shape hình ngôi sao, xong bấm phím T và nhập vào dòng chữ PHOTOSHOP như hình bên dưới.
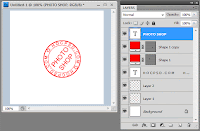
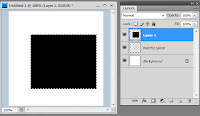 9 - Chọn lệnh Filter \ Noise \ Add noise như sau:
9 - Chọn lệnh Filter \ Noise \ Add noise như sau:
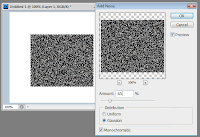 10 - Chọn lệnh Select \ Color Range như sau:
10 - Chọn lệnh Select \ Color Range như sau:
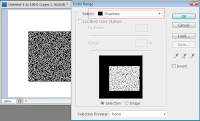
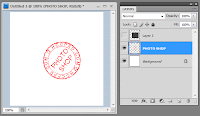 12 - Chọn lệnh Filter \ Blur \ Gaussian Blur và nhập giá trị là 0.3.Cuối cùng ta có con dấu như hình sau:
12 - Chọn lệnh Filter \ Blur \ Gaussian Blur và nhập giá trị là 0.3.Cuối cùng ta có con dấu như hình sau:
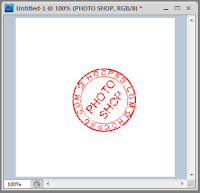
Trên đây chỉ là phương pháp thực hiện, các bạn tự tạo con dấu cho riêng mình. Nếu có file ảnh nào cần đóng dấu, bạn chỉ cần rê layer con dấu này thả vào file ảnh vậy là xong. Mong rằng các bạn sẽ có con dấu cho riêng mình.
Theo: hocpsd.com - Thu thuat vi tinh
Trong bài này tôi sẽ trình bày với các bạn cách tạo con dấu KTS như hình bên dưới, khi đã có con dấu trong tay các bạn muốn đóng vào đâu thì đóng.
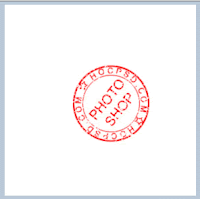
1 - Bấm Trl - N để tạo một file mới kích thước width=10cm, height=10cm, Resolution =72 ppi, nền trắng.
2 - Trên bảng layer, nhấp nút "Create a new layer" để tạo một layer mới, dùng công cụ Elliptical Marquee tạo vùng chọn kích thước 40mm x 40mm (nếu không nhớ các bạn có thể xem lại bài cũ về nhóm công cụ marquee).Chọn màu Foreground là màu đỏ sau đó bấm phím Alt - Delete để fill màu này cho vùng chọn.Tiếp tục chọn lệnh Select \ Modify \ Contract và nhập vào giá trị là 2px xong bấm phím Delete để xóa và bấm Ctrl - D để hủy chọn ta được như sau:
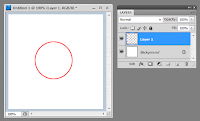 3 - Cũng trên bảng layer, nhấp chuột vào nút "Create a new layer" để tạo thêm một layer mới, tạo vùng chọn hình tròn đường kính 30mm và fill màu đỏ cho vùng chọn này. Chọn lệnh Select \ Modify \ Contract với giá trị contract=1px sau đó bấm phím Delete. Kết quả là ta có một vòng tròn nhỏ và một vòng tròn lớn nằm trên 2 layer khác nhau.
3 - Cũng trên bảng layer, nhấp chuột vào nút "Create a new layer" để tạo thêm một layer mới, tạo vùng chọn hình tròn đường kính 30mm và fill màu đỏ cho vùng chọn này. Chọn lệnh Select \ Modify \ Contract với giá trị contract=1px sau đó bấm phím Delete. Kết quả là ta có một vòng tròn nhỏ và một vòng tròn lớn nằm trên 2 layer khác nhau. 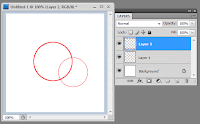 4 - Trên bảng Layer, click chọn layer 1 xong bấm Ctrl và click chọn layer 2 ( nhớ là chọn layer 1 trước rồi mới chọn layer 2 sau nh1) xong bấm V để chọn công cụ Move. Lúc này trên thanh tùy chọn sẽ xuất hiện các "nút align", click chuột vào nút horizontal và vertical center để canh chỉnh tâm của 2 đối tượng trùng nhau, xem hình minh họa.
4 - Trên bảng Layer, click chọn layer 1 xong bấm Ctrl và click chọn layer 2 ( nhớ là chọn layer 1 trước rồi mới chọn layer 2 sau nh1) xong bấm V để chọn công cụ Move. Lúc này trên thanh tùy chọn sẽ xuất hiện các "nút align", click chuột vào nút horizontal và vertical center để canh chỉnh tâm của 2 đối tượng trùng nhau, xem hình minh họa.  5 - Dùng công cụ Elipse Tool (U) vẽ shape tròn (kết hợp phím shift sẽ vẽ được vòng tròn) tương đương đường kính vòng tròn nhỏ. Chọn công cụ Horizontal Type Tool (T) xong click vào ngay đường biên của shape vừa vẽ và nhập vào dòng Text như hình minh họa. Sau khi nhập text xong bạn có thể xóa bỏ layer shape.
5 - Dùng công cụ Elipse Tool (U) vẽ shape tròn (kết hợp phím shift sẽ vẽ được vòng tròn) tương đương đường kính vòng tròn nhỏ. Chọn công cụ Horizontal Type Tool (T) xong click vào ngay đường biên của shape vừa vẽ và nhập vào dòng Text như hình minh họa. Sau khi nhập text xong bạn có thể xóa bỏ layer shape. 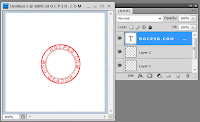 6 - Bấm Ctrl - H để ẩn đường path, chọn công cụ Custom Shape (nằm trong nhóm công cụ tạo shape) vẽ 2 shape hình ngôi sao, xong bấm phím T và nhập vào dòng chữ PHOTOSHOP như hình bên dưới.
6 - Bấm Ctrl - H để ẩn đường path, chọn công cụ Custom Shape (nằm trong nhóm công cụ tạo shape) vẽ 2 shape hình ngôi sao, xong bấm phím T và nhập vào dòng chữ PHOTOSHOP như hình bên dưới. 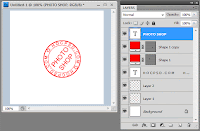
7 - Trên bảng layer, click chọn layer trên cùng (layer PHOTOSHOP) xong bấm shift và click vào layer 1 để chọn tất cả layer trừ layer background, sau đó bấm Ctrl - E để merge (gộp) layer.
8 - Trên bảng layer, nhấp nút "Create a new layer" ở đáy bảng để tạo thêm một layer mới, dùng công cụ Rectangular Marquee tạo vùng chọn bao trùm hình con dấu xong tô màu đen cho vùng chọn.
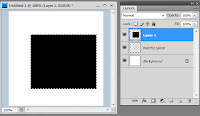 9 - Chọn lệnh Filter \ Noise \ Add noise như sau:
9 - Chọn lệnh Filter \ Noise \ Add noise như sau: 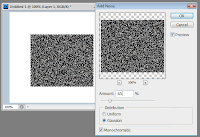 10 - Chọn lệnh Select \ Color Range như sau:
10 - Chọn lệnh Select \ Color Range như sau: 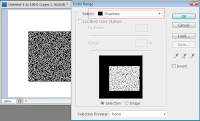
11 - Chọn lệnh Select \ Modify \ Contracts và nhập giá trị là 1px,Trên bảng layer, chọn layer PHOTOSHOP (layer này chứa hình con dấu) và tạm thời ẩn layer 1 (click vào biểu tượng con mắt) sau đó bấm phím Delete và cuối cùng bấm Ctrl - D để hủy chọn.
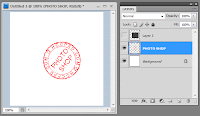 12 - Chọn lệnh Filter \ Blur \ Gaussian Blur và nhập giá trị là 0.3.Cuối cùng ta có con dấu như hình sau:
12 - Chọn lệnh Filter \ Blur \ Gaussian Blur và nhập giá trị là 0.3.Cuối cùng ta có con dấu như hình sau: 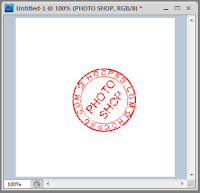
Trên đây chỉ là phương pháp thực hiện, các bạn tự tạo con dấu cho riêng mình. Nếu có file ảnh nào cần đóng dấu, bạn chỉ cần rê layer con dấu này thả vào file ảnh vậy là xong. Mong rằng các bạn sẽ có con dấu cho riêng mình.
Theo: hocpsd.com - Thu thuat vi tinh





Không có nhận xét nào:
Đăng nhận xét
Cảm ơn bạn đã nhận xét !
Mã hóa Code- Bạn có thể chèn link vào nhận xét bằng thẻ: <a href="Link" rel="nofollow">Tên link</a>
- Tạo <b>Chữ đậm</b> và <i>Chữ ngiêng</i> cho nhận xét
- Hãy Chuyển đổi mã code trước khi chèn vào nhận xét
- Hãy bấm Theo dõi dưới chân trang để nhanh chóng nhận được phản hồi từ Thủ thuật vi tính
- Những nhận xét nào không lành mạnh hoặc chèn link spam sẽ bị xóa khỏi blog.