Đăng bởi Admin | 30/5/13 | 0 nhận xét
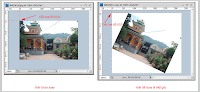 Click chuột vào vị trí giao nhau giữa 2 thanh thước và rê sang nơi khác để thay đổi vị trí gốc tọa độ, click đúp vào giao điểm giữa hai thước để trả về vị trí mặc định. Click giữ chuột vào thanh thước dọc hoặc ngang xong rê thả vào trong file ảnh để tạo đường dẫn Guide line dọc hoặc ngang, tạo nhiều thanh guide line thì rê thả nhiều lần.
Click chuột vào vị trí giao nhau giữa 2 thanh thước và rê sang nơi khác để thay đổi vị trí gốc tọa độ, click đúp vào giao điểm giữa hai thước để trả về vị trí mặc định. Click giữ chuột vào thanh thước dọc hoặc ngang xong rê thả vào trong file ảnh để tạo đường dẫn Guide line dọc hoặc ngang, tạo nhiều thanh guide line thì rê thả nhiều lần.
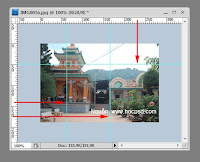 Nhìn vào các con số trên thanh thước dọc và ngang ta sẽ biết được ví trí của các thanh dẫn guide line.Ví dụ hình minh họa bên trên, thanh guide line dọc đầu tiên cách cạnh trái file ảnh một khoảng tương đương 65 đơn vị, thanh thứ hai cách cạnh trái file ảnh gần 165 đơn vị.
Nhìn vào các con số trên thanh thước dọc và ngang ta sẽ biết được ví trí của các thanh dẫn guide line.Ví dụ hình minh họa bên trên, thanh guide line dọc đầu tiên cách cạnh trái file ảnh một khoảng tương đương 65 đơn vị, thanh thứ hai cách cạnh trái file ảnh gần 165 đơn vị.
Để xác định vị trí một cách thật chính xác,chúng ta chọn lệnh từ Menu View \ New Guide..., sẽ xuất hiện hộp thoại như sau:

- Để khóa đường Guide line,chọn lệnh View \ Lock Guide
- Để xóa tất cả thước Guide line chọn lệnh View \ Clear Guide.
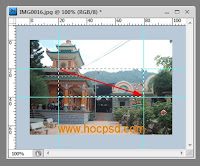
Khi mở một file ảnh, đôi khi bạn thấy thanh thước đo, đôi khi không thấy là do ở file ảnh đó bạn có chọn ẩn hay hiện thước đo. Muốn hiện thước đo bạn bấm Ctrl - R, bấm lần nửa sẽ ẩn chúng. Có 2 thanh thước đo, một nằm ngang phía trên file ảnh và một nằm dọc bên trái file ảnh. Mặc định gốc tọa độ sẽ trùng với góc trên trái của file ảnh, nếu ảnh bị xoay đi một góc nào đó thì gốc tọa độ sẽ trùng với góc trên trái của khung tứ giác bao quanh file ảnh.
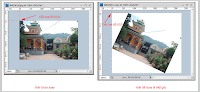 Click chuột vào vị trí giao nhau giữa 2 thanh thước và rê sang nơi khác để thay đổi vị trí gốc tọa độ, click đúp vào giao điểm giữa hai thước để trả về vị trí mặc định. Click giữ chuột vào thanh thước dọc hoặc ngang xong rê thả vào trong file ảnh để tạo đường dẫn Guide line dọc hoặc ngang, tạo nhiều thanh guide line thì rê thả nhiều lần.
Click chuột vào vị trí giao nhau giữa 2 thanh thước và rê sang nơi khác để thay đổi vị trí gốc tọa độ, click đúp vào giao điểm giữa hai thước để trả về vị trí mặc định. Click giữ chuột vào thanh thước dọc hoặc ngang xong rê thả vào trong file ảnh để tạo đường dẫn Guide line dọc hoặc ngang, tạo nhiều thanh guide line thì rê thả nhiều lần. 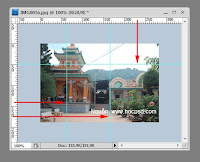 Nhìn vào các con số trên thanh thước dọc và ngang ta sẽ biết được ví trí của các thanh dẫn guide line.Ví dụ hình minh họa bên trên, thanh guide line dọc đầu tiên cách cạnh trái file ảnh một khoảng tương đương 65 đơn vị, thanh thứ hai cách cạnh trái file ảnh gần 165 đơn vị.
Nhìn vào các con số trên thanh thước dọc và ngang ta sẽ biết được ví trí của các thanh dẫn guide line.Ví dụ hình minh họa bên trên, thanh guide line dọc đầu tiên cách cạnh trái file ảnh một khoảng tương đương 65 đơn vị, thanh thứ hai cách cạnh trái file ảnh gần 165 đơn vị. Để xác định vị trí một cách thật chính xác,chúng ta chọn lệnh từ Menu View \ New Guide..., sẽ xuất hiện hộp thoại như sau:

- Horizontal: tạo thước ngang.
- Vertical: tạo thước dọc.
- Position : Nhập vào một giá trị (và đơn vị) để xác định khoảng cách tính từ gốc tọa độ.
- Để khóa đường Guide line,chọn lệnh View \ Lock Guide
- Để xóa tất cả thước Guide line chọn lệnh View \ Clear Guide.
- Để dời thanh Guide Line,chọn công cụ Move (V) xong click vào thanh Guide Line và rê sang nơi khác.
- Để xóa một thanh Guile Line nào đó,chọn công cụ Move xong click vào thanh Guile Line và rê thả ra ngoài file ảnh.
- Để bật chức năng bắt dính (Snap) Chọn lệnh View \ Snap.
Giả sử tôi đã tạo các thanh Guide Line ở những vị trí chính xác như hình minh họa bên dưới, giờ tôi muốn lấy phần ảnh bên trong 4 đường Guide Line để làm một layer mới, tôi bật chức năng Snap (View \ Snap) xong dùng công cụ Rectangular rê từ góc trên trái đến góc dưới phải của hình chữ nhật để tạo vùng chọn.Khi đưa chuột đến gần vị trí góc (giao giữa hai đường Guide Line) thì sẽ tự động bắt dính vào góc này và chúng ta sẽ tạo được vùng chọn chính xác,không dư không thiếu 1 px.
Giả sử tôi đã tạo các thanh Guide Line ở những vị trí chính xác như hình minh họa bên dưới, giờ tôi muốn lấy phần ảnh bên trong 4 đường Guide Line để làm một layer mới, tôi bật chức năng Snap (View \ Snap) xong dùng công cụ Rectangular rê từ góc trên trái đến góc dưới phải của hình chữ nhật để tạo vùng chọn.Khi đưa chuột đến gần vị trí góc (giao giữa hai đường Guide Line) thì sẽ tự động bắt dính vào góc này và chúng ta sẽ tạo được vùng chọn chính xác,không dư không thiếu 1 px.
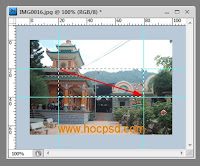





Không có nhận xét nào:
Đăng nhận xét
Cảm ơn bạn đã nhận xét !
Mã hóa Code- Bạn có thể chèn link vào nhận xét bằng thẻ: <a href="Link" rel="nofollow">Tên link</a>
- Tạo <b>Chữ đậm</b> và <i>Chữ ngiêng</i> cho nhận xét
- Hãy Chuyển đổi mã code trước khi chèn vào nhận xét
- Hãy bấm Theo dõi dưới chân trang để nhanh chóng nhận được phản hồi từ Thủ thuật vi tính
- Những nhận xét nào không lành mạnh hoặc chèn link spam sẽ bị xóa khỏi blog.