Đăng bởi Admin | 15/5/13 | 0 nhận xét
1-Công cụ Brush (B):

Dùng để tô vẽ lên file ảnh,màu tô là màu Foreground, nếu muốn vẽ đường thẳng thì kết hợp với phím Shift.các thông số trên thanh tùy chọn các bạn đã nắm trong những bài trước.
Cũng tương tự như công cụ Brush.Các bạn chú ý trên thanh tùy chọn có Auto Eraze,nếu chọn mục này,khi màu tại điểm đầu tiên bạn nhấn chuột để vẽ trùng với màu foreground thi sẽ vẽ màu background,nếu màu tại điểm bắt đầu vẽ trùng với màu background thì sẽ vẽ màu foreground.
Trước khi tìm hiểu công cụ này, chúng ta sẽ tìm hiểu sơ về History và Snapshort.
Nếu trên màn hình làm việc không hiển thị Palette History,bạn vào menu Window chọn history .Bạn sử dụng Palette History để quay trở về trạng thái trước đó của file ảnh.Mỗi khi bạn áp dụng một lệnh (một thao tác) nào đó để chỉnh sửa trên file ảnh thì một trạng thái mới sẽ được thêm vào Palette History.Ví dụ khi bạn mở file, tạo vùng chọn,dùng pencil tô vẽ,nhân bản (clone), crop ảnh .....v..v.(bạn chú ý trên hình minh họa sau) thì mọi thao tác sẽ được thêm vào History.
Trong quá trình xử lý ảnh đôi khi bạn không vừa ý với kết quả hiện tại,bạn có thể lùi trở lại trạng thái trước đó thông qua palette History,muốn trở lại trạng thái nào bạn bấm chuột vào tên trạng thái đó.Mặc định photoshop lưu lại 20 bước sau cùng, những bước trước đó sẽ bị xóa để giải phóng bộ nhớ,tuy nhiên bạn có thể chỉnh lại thông số này bằng cách vào Menu Edit\Preference\General (hoặc bấm Ctrl+K) và chỉnh lại số trong hộp History State.
Bạn chỉ có thể "xoay trở" trong phạm vi 20 state (theo mặc định),ngoài giới hạn này xem như "hết đường quay về",cho nên bạn phải lưu giữ lại một trạng thái bằng cách tạo snapshot.Bấm vào nút "create new snapshot" để tạo,khi mở file ảnh thì mặc định sẽ có một snapshot lưu giữ trạng thái ảnh ngay sau khi open.
Công cụ History Brush dùng để tô vẽ file ảnh nhằm phục hồi trở lại một state hay snapshot nào đó.Các bạn xem ví dụ sau đây:
tôi mở một file hình như sau:
Tạo một Layer,tô màu đỏ như hình minh họa và tạo snapshot (tạo trong Palette History),đặt tên cho snapshot là "mau do"
Tiếp tục tạo một Layer nữa, fill màu xanh và tạo snapshot tên là "mau xanh".Xem hình minh họa sau
Sau đó tạo 1 Layer khác và tô Layer này với màu trắng.
Chọn Hisrory brush trên thanh công cụ, trong Palette history, kích vào ô vuông ngay bên trái snapshot có tên "mau do",một biểu tượng  sẽ xuất hiện tại vị trí này (nhớ là kích vào ô vuông, không kích vào tên snapshot vì khi kích vào tên snapshot sẽ trở lại trang thái của snapshot đó)
sẽ xuất hiện tại vị trí này (nhớ là kích vào ô vuông, không kích vào tên snapshot vì khi kích vào tên snapshot sẽ trở lại trang thái của snapshot đó)
 sẽ xuất hiện tại vị trí này (nhớ là kích vào ô vuông, không kích vào tên snapshot vì khi kích vào tên snapshot sẽ trở lại trang thái của snapshot đó)
sẽ xuất hiện tại vị trí này (nhớ là kích vào ô vuông, không kích vào tên snapshot vì khi kích vào tên snapshot sẽ trở lại trang thái của snapshot đó)
Vẽ lên file ảnh ("nét cọ" và Opacity tùy ý bạn),khi vẽ đến đâu trạng thái snapshot "mau do" sẽ xuất hiện đến đó,phiên bản ảnh tại thời điểm bạn tạo snapshot sẽ dần dần phục hồi trở lại theo từng nét vẽ.


Các bạn thử chuyển sang chọn snapshot "mau xanh" rồi tô vẽ lên file ảnh xem sao,trạng thái snapshot "mau xanh" sẽ xuất hiện.
Tùy vào Opacity của công cụ History Brush mà trạng thái được phục hồi có độ đậm nhạt khác nhau.
Nguồn: hocpsd.com - Thu thuat vi tinh










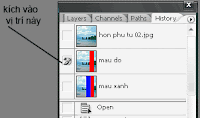





Không có nhận xét nào:
Đăng nhận xét
Cảm ơn bạn đã nhận xét !
Mã hóa Code- Bạn có thể chèn link vào nhận xét bằng thẻ: <a href="Link" rel="nofollow">Tên link</a>
- Tạo <b>Chữ đậm</b> và <i>Chữ ngiêng</i> cho nhận xét
- Hãy Chuyển đổi mã code trước khi chèn vào nhận xét
- Hãy bấm Theo dõi dưới chân trang để nhanh chóng nhận được phản hồi từ Thủ thuật vi tính
- Những nhận xét nào không lành mạnh hoặc chèn link spam sẽ bị xóa khỏi blog.