Đăng bởi Admin | 26/5/13 | 0 nhận xét

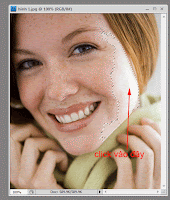

4 - Bấm Ctrl - L và chỉnh các thông số như hình minh họa sau:
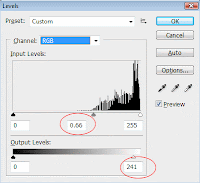
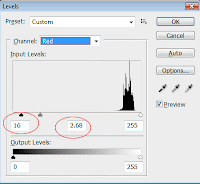
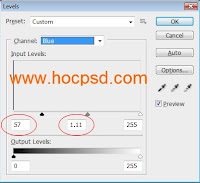 (Các bạn chú ý phần Channel và giá trị thông số trên mỗi hình minh họa, không cần quan tâm đến đồ thị phân bố pixels).
(Các bạn chú ý phần Channel và giá trị thông số trên mỗi hình minh họa, không cần quan tâm đến đồ thị phân bố pixels).
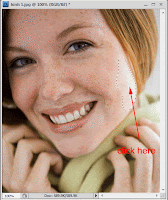
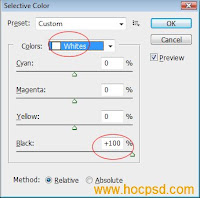
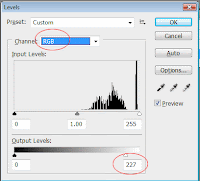
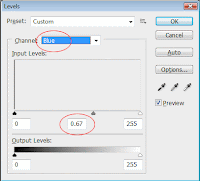
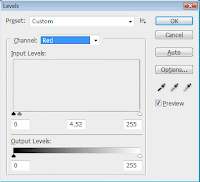

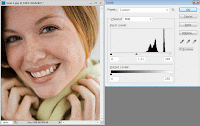
Trong bài hôm nay tôi sẽ giới thiệu với các bạn cách xử lý một bức ảnh cụ thể như hình bên dưới.Tôi đã download file ảnh này về lưu trữ trong máy để khi rảnh sẽ viết tut cho các bạn,nay không nhớ hình này được load về từ trang nào của nước ngoài,tuy nhiên tôi chỉ sử dụng ảnh này làm hình minh họa cho bài học mà thôi.

Nhìn vào bức ảnh trên chúng ta thấy phần da mặt của cô gái này có khá nhiều "đồi mồi" và gò má trái của cô ta bị lộ sáng nhiều quá làm xấu đi bức ảnh.Nhiệm vụ của chúng ta là "xử lý miễn phí" những nhược điểm trên bức ảnh cho cô ta.
1 - Bấm nhanh phím Alt - I - D hoặc chọn lệnh Image \ Duplicate để nhân bản thêm một file ảnh nữa nhằm giúp chúng ta có thể so sánh kết quả ảnh đã xử lý với ảnh gốc,để nếu có sự khác biệt nhiều thì chúng ta nên điều chỉnh ngay trong quá trình xử lý.Các bạn cũng có thể dùng chức năng snapshot để kiểm tra kết quả trước và trong khi xử lý.Trong bài này tôi đặt tên cho file ảnh gốc là "hinh 1" và file ảnh nhân bản là "hinh 2",chúng ta sẽ xử lý file "hinh 1" .
2 - Chọn công cụ Magic Wand (w) thông số Tolerance trên thanh tùy chọn là 40,xong click chuột vào vùng "lộ sáng" trên gó má .
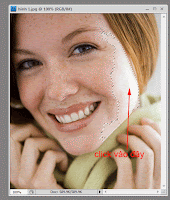
3 - Bấm Shift - F6 (trong photoshop CS4) hoặc Ctrl-Alt-D ( trong photoshop CS2) và nhập Feather là 10.

4 - Bấm Ctrl - L và chỉnh các thông số như hình minh họa sau:
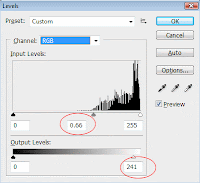
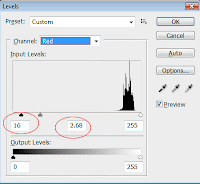
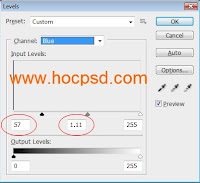 (Các bạn chú ý phần Channel và giá trị thông số trên mỗi hình minh họa, không cần quan tâm đến đồ thị phân bố pixels).
(Các bạn chú ý phần Channel và giá trị thông số trên mỗi hình minh họa, không cần quan tâm đến đồ thị phân bố pixels).
5 - Bấm Ctrl - D để hủy chọn,xong bấm phím W và chọn thông số Tolerance là 30 (chọn tolerance trên thanh tùy chọn), click chuột vào vùng còn trắng trên gò má sau đó bấm Shift - F6 (cs4) hoặc Ctrl-Alt-D (cs2) và nhập feather là 10.
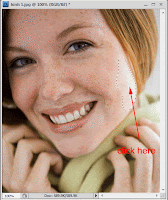
6 - Chọn lệnh Selective Color trên Adjustments Panel (CS4) hoặc bấm nhanh phím Alt - I - A - S để mở hộp thoại Selective Color và chỉnh thông số như bên dưới (tôi dùng phím Alt-I-A-S).
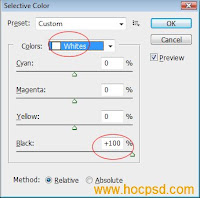
7 - Ta thấy phần sát mép tóc vẫn còn hơi trắng,thực hiện lại bước 5, sau đó bấm phím Ctrl - L và chỉnh thông số như sau:
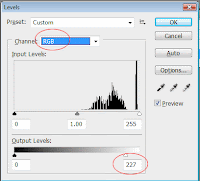
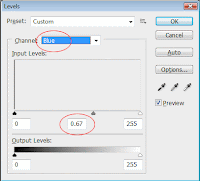
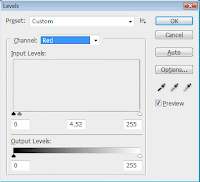
Tôi phải tách ra 3 hình minh họa để các bạn dể hình dung,trong khi thực hành bạn nên chỉnh thông số trên kênh RGB xong đến kênh Red và Blue rồi bấm OK để kết thúc lệnh một lần, không nên chỉnh mỗi lần một kênh nhé.
Quan sát hình chúng ta thấy phần giữa gò má hơi tối tạo cảm giác giống như gò má bị lõm xuống.

8 - Dùng Lasso Tool tạo vùng chọn như hình minh họa bên dưới,chọn feather = 8 xong bấm Ctrl - L và chỉnh thông số như sau:
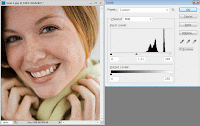
Đến đây xem như tạm thời xử lý xong phần ảnh bị lóe sáng, trong phần tiếp theo chúng ta sẽ xử lý phần da mặt.
Theo: hocpsd.com - Thu thuat vi tinh





Không có nhận xét nào:
Đăng nhận xét
Cảm ơn bạn đã nhận xét !
Mã hóa Code- Bạn có thể chèn link vào nhận xét bằng thẻ: <a href="Link" rel="nofollow">Tên link</a>
- Tạo <b>Chữ đậm</b> và <i>Chữ ngiêng</i> cho nhận xét
- Hãy Chuyển đổi mã code trước khi chèn vào nhận xét
- Hãy bấm Theo dõi dưới chân trang để nhanh chóng nhận được phản hồi từ Thủ thuật vi tính
- Những nhận xét nào không lành mạnh hoặc chèn link spam sẽ bị xóa khỏi blog.